Bemærk!: Vi vil gerne give dig den mest opdaterede hjælp, så hurtigt vi kan, på dit eget sprog. Denne side er oversat ved hjælp af automatisering og kan indeholde grammatiske fejl og unøjagtigheder. Det er vores hensigt, at dette indhold skal være nyttigt for dig. Vil du fortælle os, om oplysningerne var nyttige for dig, nederst på denne side? Her er artiklen på engelsk så du kan sammenligne.
Hvis du opretter forskellige visninger til din formular, kan du give brugerne mulighed for at få vist data på forskellige måder, enten afhængigt af den type formular, du vil oprette, eller af den type bruger, der får vist formularen. Med flere visninger kan du f.eks.:
-
Forenkle en lang og kompleks formular, f.eks. en længere undersøgelse, ved at opdele den i flere sider, som brugerne kan navigere i ved at klikke på knapperne Næste og Tilbage.
-
Vise forskellige udgaver af en formular til forskellige personer baseret på deres rolle i organisationen, f.eks. visninger til en forsikret, en agent og en taksator, når der behandles skadesanmeldelser.
-
Oprette en udskriftsvenlig visning af en formular
Alle visningerne i en InfoPath-formular deler de samme data. Det medfører, at hvis en formular har to visninger, og den ene indeholder et tekstfelt til en e-mail-adresse, så kan du kopiere tekstfeltet til den anden visning. Når en bruger skriver sin e-mail-adresse i den ene visning, vises den automatisk i den anden visning.
I denne artikel
Introduktion til visninger
Brugeroplevelsen
Som standard kan brugerne i din formular skifte mellem formularens visninger ved at vælge den ønskede visning i gruppen Visninger/Sidevisninger på båndet. Hver visning vises med sit navn, og den aktive visning er fremhævet. Alle visninger vises – dog med undtagelse af dem, hvor markeringen i afkrydsningsfeltet Vis i menuen Vis, når du udfylder denne formular er fjernet i dialogboksen Egenskaber for visning.
Hvis ingen af visningerne, der har afkrydsningsfeltet Vis i menuen Vis, når du udfylder denne formular er markeret, gruppen Sidevisninger under fanen Startside vises ikke. Dette er nyttigt i situationer, hvor du ikke vil brugere skal kunne få adgang til visninger end den, du ønsker, de skal udfylde. For eksempel en formular, der bruges til at indsamle feedback om jobansøgere kan have tre forskellige brugerroller, der er knyttet til den – én for human, jobansøgninger og én til chefer. Du kan designe en lidt anden visning i formularen for hver brugerrolle.
Bemærk!: Muligheden for at skjule visninger fra brugere er ikke en sikkerhedsfunktion. Brugerne kan stadig se dataene, hvis de ved, hvordan de får adgang til selve XML-dataene.
Hvis du vil forhindre, at interviewere kommer til at skifte til visningerne for rekrutteringsmedarbejdere eller ‑ansvarlige, kan du, når du udformer visningerne til rekrutteringsmedarbejdere og ‑ansvarlige, åbne dialogboksen Vis egenskaber og fjerne markeringen i afkrydsningsfeltet Vis i menuen Vis, når formularen udfyldes .
Bemærk!: I Formularindstillinger for kan være deaktiveret muligheden for at skifte visninger for brugere, der udfylder formularen i en webbrowser. Klik på fanen filer, klik på oplysninger, skal du klikke på Formularindstillinger, og fjern derefter markeringen i afkrydsningsfeltet visninger i afsnittet Webbrowsere.
Du kan tilpasse visningen ved at tilføje knapper i formularen, som brugerne kan klikke på for at skifte visning. Dette beskrives senere i denne artikel.
Designovervejelser
Når du udformer en ny visning, skal du normalt udføre følgende opgaver:
-
Planlæg visningen.
Planlag hver enkelt visning, og hvordan de fungerer sammen. Husk at overveje følgende:
-
Hvilken visning skal vises, når formularen åbnes?
-
Skal brugerne anvende flere visninger? Hvordan skifter de mellem dem?
-
Skal nogle af visningerne være skrivebeskyttede?
-
Vil brugerne udskrive visninger fra InfoPath-formularen?
-
Udfyldning af visningen.
Når du tilføjer en ny visning i en formular, starter den med en sidelayoutskabelon. Herfra kan du tilføje layouttabeller fra fanen Indsæt på båndet for at strukturere formularen og tilføje kontrolelementer fra fanen Startside i gruppen Kontrolelementer.
Du kan også føje kontrolelementer til den nye visning, som deler det samme felt som kontrolelementer, og som bruges i andre visninger, ved at trække feltet fra opgaveruden Felter.
-
Tilpas navigationen.
Hvordan skal brugerne kunne navigere i formularen? Kender brugeren standardkommandoerne til at skifte visning? Er standardkommandoerne tilstrækkelige, eller skal brugerne kunne skifte mellem visningerne ved at klikke på en knap, der vises direkte i formularen? Hvis brugeren klikker på en knap, skal der så bruges en faneinddelt brugergrænseflade, eller skal formularen indeholde knapperne Tilbage og Næste? Vil du for udskrivningsvisninger have, at brugerne udskriver alle visninger på en gang eller kun den aktive visning?
Gruppen Visninger under fanen Sideopsætning
I gruppen Visninger under fanen Sideopsætning på båndet kan du tilføje eller slette visninger eller skifte mellem forskellige visninger. Hvis du vil tilpasse indstillingerne og funktionaliteten i en valgt visning, skal du klikke på knappen Egenskaber for at åbne dialogboksen Egenskaber for visning.
Du kan også oprette og tilknytte en udskriftsvisning med en eksisterende visning ved først at oprette udskriftsvisningen, så den vises, når brugeren vil udskrive formularvisningen, og derefter knytte den til en eksisterende visning i dialogboksen Egenskaber for visning. Du kan også angive brugerdefinerede udskriftsindstillinger for udskriftsvisningen under fanen Udskriftsindstillinger og Sideopsætning i dialogboksen Egenskaber for visning, f.eks. sidehoveder, sidefødder og sidemargener.
Tilføje en visning
Benyt følgende fremgangsmåde for at føje flere visninger til en formular.
-
Klik på fanen Sideopsætning, og klik derefter på Ny visning i gruppen Visninger.
-
Skriv et navn til visningen, og klik derefter på OK.
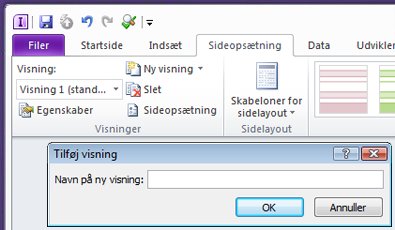
-
Du kan åbne dialogboksen Egenskaber for visning ved at klikke på fanen Sideopsætning og derefter klikke på Egenskaber i gruppen Visninger.
-
Rediger eller angiv indstillinger for visningen i dialogboksen Vis egenskaber, og klik derefter på OK.
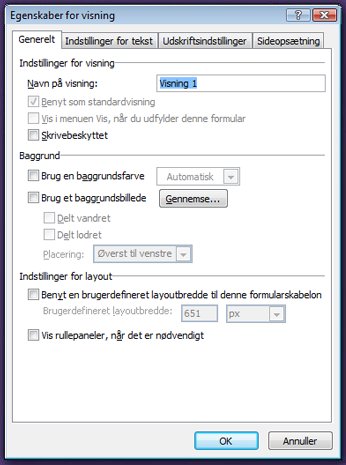
-
Udform visningen ved at tilføje layouttabeller og kontrolelementer i arbejdsområdet.
Hvis du vil baserer designet af en ny visning på en eksisterende visning, åbne den eksisterende visning, tryk på CTRL + A for at markere alt i visningen, og tryk på CTRL + C for at kopiere markerede til Udklipsholder. Vælg den nye visning på listen Vis i gruppen visninger under fanen Sideopsætning, slette udfyldt på forhånd indholdet i visningen og derefter trykke på CTRL + V for at indsætte markerede til den nye visning.
Slette en visning
Slettede visninger kan ikke gendannes. Hvis du sletter standardvisningen i en formular, der kun indeholder én visning, oprettes der automatisk en ny standardvisning. Hvis du sletter standardvisningen i en formular med flere visninger, bliver den næste visning på listen Visning i gruppen Visninger under fanen Sideopsætning valgt som standardvisning.
-
Vælg den visning på listen Visning i gruppen Visninger under fanen Sideopsætning, som du vil slette.
-
Klik på Slet i gruppen Visninger under fanen Sideopsætning.
-
Klik på Ja, når du bliver bedt om at bekræfte visningen.
Ændre standardvisningen
Alle formularer har en standardvisning. Brugerne ser denne visning, når de åbner en formular, der er baseret på din formular. Hvis du opretter brugerdefinerede visninger til en formular, kan du vælge, hvilke af de tilgængelige visninger der skal være standardvisningen for brugerne.
-
Vælg den visning på listen Visning i gruppen Visninger under fanen Sideopsætning, som skal være standardvisningen.
-
Klik på Egenskaber i gruppen Visninger under fanen Sideopsætning.
-
Markér afkrydsningsfeltet Benyt som standardvisning, og klik derefter på OK.
Hvis en formular kun indeholder én visning, bliver den automatisk valgt som standardvisning.
Omdøbe en visning
-
Vælg den visning på listen Visning i gruppen Visninger under fanen Sideopsætning, som du vil omdøbe.
-
Klik på Egenskaber i gruppen Visninger under fanen Sideopsætning.
-
Skriv et nyt navn for fanen i tekstfeltet Navn på visning i dialogboksen Egenskaber for visning, og klik derefter på OK.
Bemærk!: Hvis du omdøber en visning, der er tilknyttet brugerdefineret kode, fungerer koden muligvis ikke som forventet. Du kan løse problemet ved at finde alle henvisninger til visningens gamle navn i koden og opdatere dem med det nye navn på visningen.
Tilføje en knap til at skifte visninger
Visninger er ofte udformet til at virke med regler. Med regler kan du automatisere visse opgaver i en formularskabelon som reaktion på hændelser eller handlinger, der startes af den person, der udfylder formularen. Du kan f.eks. indsætte en knap på formularen og oprette en regel, der skifter visning, når der klikkes på knappen, og efter at du har indsat knappen på formularen, kan du knytte reglen til knappen, så der skiftes visning, når en bruger klikker på knappen.
Mere specifikt i en forsikringskravsformular, kan du oprette en Vis oversigt-knap, der åbnes en overordnet oversigt over krav dataene, når der klikkes på. I visningen Oversigt brugere klik derefter på en Vis detaljer for at vende tilbage til visningen mere detaljeret. På samme måde, hvis du har en meget lang formular, du kan bryde nedarvningen i flere visninger og tilføje næste og igen knapper eller faneopdelte navigation til at give brugerne til at navigere i formularen.
-
Indsætte en knap i hver visning.
Du skal have en formular med to eksisterende visninger for at kunne fuldføre følgende procedure.
-
Vælg den visning på listen Visning i gruppen Visninger under fanen Sideopsætning, hvor du vil tilføje en knap.
-
Placer markøren på det sted i formularen, hvor du vil indsætte knappen.
-
Vælg Knap i gruppen Kontrolelementer under fanen Startside.
-
Klik på fanen Egenskaber under Værktøjer for kontrolelementer på båndet.
-
Skriv et navn til knappen i feltet Etiket, og klik derefter på OK.
-
Opret en regel, der skifter visninger.
-
Markér knappen.
-
Klik på Tilføj regel i gruppen Regler under fanen Værktøjer for kontrolelementer under fanen Egenskaber.
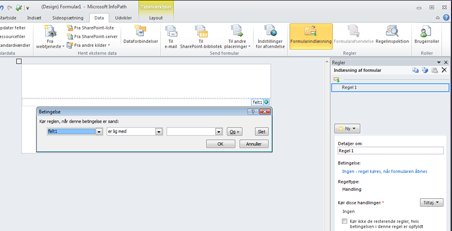
-
Vælg Når der klikkes på denne knap, og vælg derefter Skift visninger på listen Handlinger.
-
Vælg den visning i tekstfeltet Visning, som skal vises, når der klikkes på knappen, og klik derefter på OK.
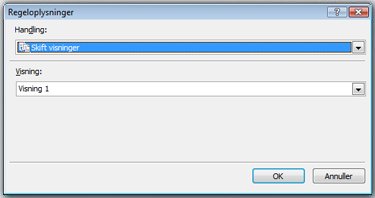
-
-
Gentag trin 1 og 2 for at oprette flere knapper og tilsvarende regler for hver visning.
-
Når du har føjet knappen til dine visninger og oprettet de nødvendige regler, anbefales det, at du tester formularen for at sikre, at den virker som forventet.
-
Klik på Eksempel i gruppen Formular under fanen Startside.
-
Klik på knapperne for at kontrollere, at du kan skifte mellem visningerne som forventet.
Den visning, som du senest har arbejdet i, er den visning, der vises i eksempelvinduet, medmindre du har oprettet en regel, der skifter visning baseret på brugerens rolle, når formularen indlæses.
Bemærk!: Knapper er ikke tilgængelige i skrivebeskyttet tilstand visninger. Brug knappen et billede til navigation i skrivebeskyttet tilstand visninger som visningen Vis i et SharePoint-listeformular, og fjern markeringen i afkrydsningsfeltet Skjul knappen billede i skrivebeskyttet tilstand visninger kontrolelement egenskaber i dialogboksen Egenskaber under fanen på båndet.
Få vist en visning ved hjælp af en indlæsningsregel i formularen
Når en bruger åbner en formular, kan visningen være specifik for brugeren, eller den kan blive vist baseret på andre kriterier. Hvis du f.eks. udformer en formular, der indeholder brugerroller og indeholder flere visninger, kan det være praktisk at vise en visning, der er baseret på den brugerrolle, der er knyttet til en bruger. Du kan f.eks. anvende en regel for at få vist en visning, når en bruger, der er knyttet til en bestemt brugerrolle, åbner en formular, der er baseret på formularen.
Brugerroller kan kun bruges i formularer, der er udviklet til InfoPath filler. For at skifte visninger baseret på en gruppemedlemskabet for web aktiveret formularer, skal du overveje at oprette en regel for Indlæsning af formular, der bruger metoden getUserMemberships til Web af brugerprofiltjenesten til at bestemme bruger medlemskaber.
I denne procedure antages det, at du har defineret en brugerrolle i formularen. Hvis du ikke har mindst én brugerrolle i formularen, kan du tilføje en brugerrolle fra fanen Data, før du begynder proceduren.
-
Klik på Formularindlæsning i gruppen Regler under fanen Data.
-
Klik på Ny, klik på Handling, og skriv derefter et navn for reglen i tekstfeltet Oplysninger for.
-
Hvis der skal indlæses en visning i formularen baseret på en brugerrolle, skal du klikke på linket i sektionen Betingelse. Klik på Brugerens nuværende rolle på listen, og vælg derefter brugerens rolle.
Du kan vælge andre indstillinger, afhængigt af de betingelser, der skal påvirke indlæsningen af formularen.
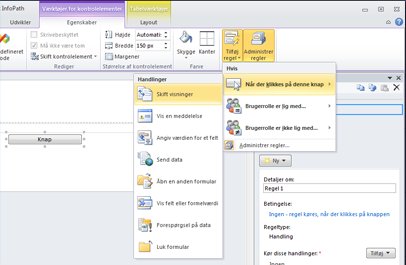
-
Klik på OK.
-
Klik på knappen Tilføj, og vælg derefter Skift visninger.
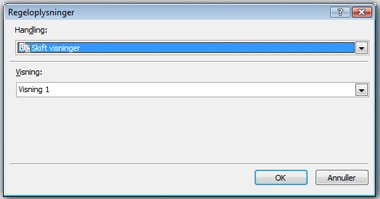
-
Klik på den ønskede visning på listen Visninger, og klik derefter på OK.










