Denne artikel forklarer, hvordan du opretter og kører en tilføjelsesforespørgsel. Du kan bruge en tilføjelsesforespørgsel, når du har brug for at føje nye poster til en eksisterende tabel ved hjælp af data fra andre kilder.
Hvis du vil ændre data i et eksisterende sæt poster, f.eks. opdatere værdien af et felt, kan du bruge en opdateringsforespørgsel. Hvis du vil oprette en ny tabel ud fra et udvalg af data eller flette to tabeller i én ny tabel, kan du bruge en tabeloprettelsesforespørgsel. Du kan finde flere oplysninger om opdateringsforespørgsler eller tabeloprettelsesforespørgsler eller generelle oplysninger om andre måder at føje poster til en database eller ændre eksisterende data på i afsnittet Se også .
I denne artikel
Oversigt
En tilføjelsesforespørgsel vælger poster fra en eller flere datakilder og kopierer de valgte poster til en eksisterende tabel.
Antag f.eks., at du får fat på en database, der indeholder en tabel med potentielle nye kunder, og at du allerede har en tabel i din eksisterende database, der gemmer den slags data. Du vil gerne gemme dataene på ét sted, så du beslutter dig at kopiere den fra den nye database til din eksisterende tabel. For at undgå at indtaste de nye data manuelt, kan du bruge en tilføjelsesforespørgsel til at kopiere posterne.
Fordele ved at bruge en tilføjelsesforespørgsel
Ved at bruge en forespørgsel til at kopiere data, kan du:
-
Tilføje flere poster på en gang Hvis du kopierer data manuelt, skal du normalt udføre flere kopiér/indsæt-handlinger. Når du bruger en forespørgsel, markerer du alle dataene på én gang og kopierer dem derefter.
-
Gennemse det valgte, inden du kopierer det Du kan få vist dit valg i dataarkvisningen og kan foretage eventuelle justeringer af dit valg, før du kopierer dataene. Dette kan være specielt nyttigt, hvis din forespørgsel omfatter kriterier eller udtryk, og du må bruge flere forsøg til at få den helt rigtig. Du kan ikke fortryde en tilføjelsesforespørgsel. Hvis du laver en fejl, skal du enten gendanne din database ud fra en sikkerhedskopi eller rette fejlen manuelt eller ved at bruge en sletteforespørgsel.
-
Brug kriterier til at afgrænse dit valg Det kan f.eks. være, at du kun vil tilføje poster for kunder, der bor i din by.
-
Tilføj poster, når nogle af felterne i datakilderne ikke findes i destinationstabellen Antag f.eks., at din eksisterende kundetabel har 11 felter, og at den nye tabel, du vil kopiere fra, kun har ni af disse felter. Du kan bruge en tilføjelsesforespørgsel til at kopiere dataene fra de ni felter, der passer, og lade de andre to felter være tomme.
Grundlæggende trin i en tilføjelsesforespørgsel
Oprettelsen af en tilføjelsesforespørgsel følger disse grundlæggende trin:
-
Opret en udvælgelsesforespørgsel Du starter med at markere de data, du vil kopiere. Du kan justere udvælgelsesforespørgslen efter behov, og køre den lige så mange gange, som du vil for at sikre, at du vælger de data, du vil kopiere.
-
Konvertér udvælgelsesforespørgslen til en tilføjelsesforespørgsel Efter din udvælgelse er klar, skal du ændre forespørgselstypen til Tilføj.
-
Vælg destinationsfelterne for hver kolonne i tilføjelsesforespørgslen i nogle tilfælde vælger Access automatisk destinationsfelterne for dig. Du kan justere destinationsfelterne eller vælge dem hvis Access ikke gjorde det.
-
Se eksempel og kør forespørgslen for at tilføje posterne Før du tilføjer posterne, kan du skifte til dataarkvisning for at se et eksempel på de tilføjede poster.
Vigtigt!: Du kan ikke fortryde en tilføjelsesforespørgsel. Overvej at sikkerhedskopiere din database eller destinationstabellen.
Oprette og køre en tilføjelsesforespørgsel
Dette afsnit indeholder
Trin 1: Opret en forespørgsel for at udvælge posterne du vil kopiere
-
Åbn den database, der indeholder de poster, du vil kopiere.
-
Klik på Forespørgselsdesign i gruppen Forespørgsler under fanen Opret.
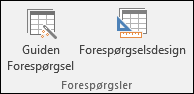
-
Dobbeltklik på de tabeller eller forespørgsler, der indeholder de poster, du vil kopiere, og klik derefter på Luk.
Tabellerne eller forespørgslerne vises som et eller flere vinduer i Forespørgselsdesigner. Hvert enkelt vindue angiver felterne i en tabel eller forespørgsel. I figuren nedenfor vises en typisk tabel i Forespørgselsdesigner.
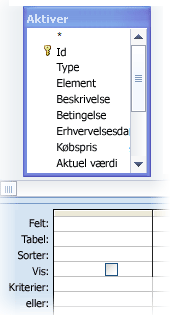
1. Aktivtabel, der vises i Forespørgselsdesigner
2. Forespørgselsgitter
-
Dobbeltklik på hvert af de felter, du vil tilføje. De valgte felter vises i rækken Felt i forespørgslens designgitter.
Datatyperne for felterne i kildetabellen skal være kompatible med datatyperne for felterne i destinationstabellen. Tekstfelter er kompatible med de fleste andre typer felter. Talfelter er kun kompatible med andre talfelter. Du kan f.eks. føje tal til et tekstfelt, men du kan ikke føje tekst til et talfelt.
Du kan også bruge et udtryk som et felt – f.eks= Dato() til automatisk at returnere dags dato – og du kan bruge udtryk med tabel- eller forespørgselsfelter i designgitteret til at tilpasse de data, du vælger. Hvis destinationstabellen f.eks. har et felt, der gemmer et firecifret årstal, og kildetabellen har et almindeligt dato-/klokkeslætsfelt, kan du bruge funktionen DatePart sammen med kildefeltet til kun at vælge året.
For hurtigt at tilføje alle felterne i en tabel skal du dobbeltklikke på stjernen (*) øverst på listen med tabelfelter. Figuren nedenfor viser designgitteret med alle felterne tilføjet.
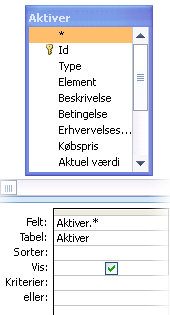
-
Du kan eventuelt også angive et eller flere kriterier i rækken Kriterier i designgitteret. I følgende tabel vises nogle eksempelkriterier med en forklaring af, hvordan de påvirker forespørgslen.
Kriterier
Effekt
> 234
Returnerer alle tal, der er større end 234. Hvis du vil finde alle tal, der er mindre end 234, skal du indtaste < 234.
>= "Callahan"
Returnerer alle poster fra og med Callahan til slutningen af alfabetet.
Mellem #02-02-2017# og #01-12-2017#
Returnerer datoer fra 2.-feb-17 til 1. december-17 (ANSI-89). Hvis databasen bruger ANSI-92-jokertegn, skal du bruge enkelte anførselstegn (') i stedet for nummertegn. Eksempel: Between '02-02-2017' And '12/1/2017'.
Not "Tyskland"
Finder alle de poster, hvor det nøjagtige indhold i feltet ikke er nøjagtigt lig med "Tyskland". Kriteriet returnerer poster, der indeholder tegn ud over "Tyskland", f.eks. "Tyskland (euro)" eller "Europa (Tyskland)".
Not "T*"
Finder alle de poster, der ikke begynder med T. Hvis databasen bruger ANSI-92-jokertegn, skal du indtaste procenttegn (%) i stedet for stjerne (*).
Not "*t"
Finder alle de poster, der ikke slutter på t. Hvis databasen bruger ANSI-92-jokertegn, skal du indtaste procenttegn i stedet for stjerne.
In(Canada,USA)
Finder alle de poster på listen, der indeholder Canada eller USA.
Like "[A-D]*"
Finder alle de poster i et tekstfelt, der begynder med bogstaverne A til D. Hvis databasen bruger ANSI-92-jokertegn, skal du indtaste procenttegn i stedet for stjerne.
Like "*ar*"
Finder alle de poster, der indeholder bogstavkombinationen "ar". Hvis databasen bruger ANSI-92-jokertegn, skal du indtaste procenttegn i stedet for stjerne.
Like "Maison Dewe?"
Finder alle de poster, der begynder med "Maison", og som også indeholder en anden streng på 5 bogstaver, hvor de første 4 bogstaver er "Dewe", og det sidste bogstav er ukendt (angivet med et spørgsmålstegn). Hvis databasen bruger ANSI-92-jokertegn, skal du bruge understregningstegn (_) i stedet for spørgsmålstegn.
#02-02-2017#
Finder alle poster for 2. februar 2017. Hvis databasen bruger ANSI-92-jokertegn, skal du omgive datoen med enkelte anførselstegn i stedet for nummertegn (#). Eksempel: '02-02-2017'.
< Date() - 30
Returnerer alle datoer, der er over 30 dage gammel.
Dato()
Returnerer alle de poster, der indeholder dags dato.
Between Date() And DateAdd("M", 3, Date())
Returnerer alle poster mellem dags dato og tre måneder efter dags dato.
Is Null
Returnerer alle de poster, der indeholder en Null-værdi (tom eller ikke defineret).
Is Not Null
Returnerer alle de poster, der indeholder en værdi.
""
Returnerer alle de poster, der indeholder en streng af længden nul. Du kan bruge strenge af længden nul, når du skal tilføje en værdi i et obligatorisk felt, men du endnu ikke kender værdien. Hvis et felt f.eks. skal indeholde et faxnummer, men nogle af kunderne ikke har en faxmaskine, skal du indtaste to dobbelte anførselstegn uden mellemrum ("") i stedet for et nummer.
-
Klik på Kør

-
Kontrollér, at forespørgslen har returneret de poster, du vil kopiere. Hvis du får brug for at tilføje eller fjerne felter i forespørgslen, skal du skifte til designvisning og tilføje felterne som beskrevet ovenfor eller vælge de felter, som du vil fjerne og trykke på Delete for at fjerne dem fra forespørgslen.
Trin 2: Konvertere udvælgelsesforespørgslen til en tilføjelsesforespørgsel
-
Klik på Vis i gruppen Visninger under fanen Startside, og klik derefter på Designvisning.
-
Klik på Tilføj i gruppen Forespørgselstype under fanen Forespørgselsdesign.
Dialogboksen Tilføj vises.
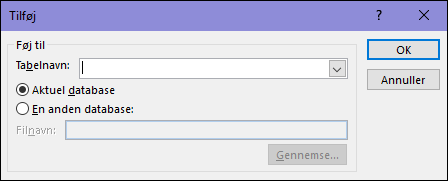
-
Derefter skal du angive, om du vil føje poster til en tabel i den aktuelle database eller til en tabel i en anden database.
Gør et af følgende:
-
I dialogboksen Tilføj skal du klikke på Aktuelle database, vælge destinationstabellen fra kombinationsboksen Tabelnavn og derefter klikke på OK.
-eller-
-
I dialogboksen Tilføj skal du klikke på En anden database.
-
Angiv navnet og placeringen på destinationsdatabasen i feltet Filnavn.
-
I kombinationsfeltet Tabelnavn skal du skrive navnet på destinationstabellen og derefter klikke på OK.
-
Trin 3: Vælge destinationsfelterne
Måden, som du vælger destinationsfelter på, afhænger af, hvordan du oprettede din udvælgelsesforespørgsel i trin 1.
|
Hvis du |
Access... |
|---|---|
|
Tilføjede alle felterne fra din kildetabel eller forespørgsel |
Føje alle felterne i destinationstabellen til rækken Føj til i designgitteret |
|
Føjede individuelle felter til forespørgslen eller brugte udtryk, og feltnavnene i kilde- og destinationstabellerne stemmer overens |
Automatisk føje de tilsvarende destinationsfelter til rækken Føj til i forespørgslen |
|
Tilføjede individuelle felter eller brugte udtryk, og nogle af navnene i kilde- og destinationstabellerne ikke svarer til hinanden |
Tilføje de tilsvarende felter og lade ikke-tilsvarende felter være tomme |
Hvis felter efterlades tomme i Access, kan du klikke på en celle i rækken Føj til og vælge et destinationsfelt.
Denne figur viser, hvordan du kan klikke i en celle i rækken Føj til og vælge et destinationsfelt.
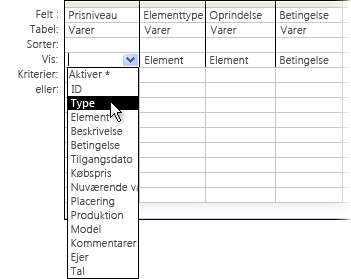
Bemærk!: Hvis du lader destinationsfeltet være tomt, føjer forespørgslen ikke data til dette felt.
Trin 4: Gennemse og køre tilføjelsesforespørgslen
-
Hvis du vil have vist, hvordan ændringerne kommer til at se ud, skal du åbne forespørgslen i dataarkvisning.
Tip!: Hvis du hurtigt vil skifte visning, skal du højreklikke på fanen øverst i forespørgslen og derefter klikke på den ønskede visning.
-
Gå tilbage til designvisning, og klik derefter på Kør

Bemærk!: Når du kører en forespørgsel, der returnerer en stor mængde data, kan du få vist en fejlmeddelelse om, at du ikke kan fortryde forespørgslen. Prøv at øge grænsen for hukommelsessegmentet til 3 MB for at tillade, at forespørgslen fuldføres.
Forhindre, at deaktiveret tilstand blokerer en forespørgsel
Hvis der ikke ser ud til at ske noget, når du kører en tilføjelsesforespørgsel, skal du kontrollere, om følgende meddelelse vises på Access-statuslinjen:
Handlingen eller hændelsen blev blokeret af deaktiveret tilstand.
Du kan rette dette ved at klikke på Aktivér indhold på meddelelseslinjen for at aktivere forespørgslen.
Bemærk!: Når du aktiverer tilføjelsesforespørgslen, aktiveres også alt andet indhold i databasen.
Hvis du ikke kan se meddelelseslinjen, kan den være skjult. Du kan få den vist, medmindre den også er blevet deaktiveret. Hvis meddelelseslinjen er blevet deaktiveret, kan du aktivere den.
Se også
Oprette og køre en opdateringsforespørgsel










