Du kan give en stedfortræder adgang til din Microsoft Exchange-kalender, dine kontakter og din mail, og du kan angive rettigheder, der definerer de aktiviteter, som stedfortræderen kan udføre for dig.
Tilføje en stedfortræder
Vigtigt!: For at bruge stedfortræderfunktionen skal du og dine stedfortrædere have Microsoft Exchange-konto.
-
Klik på Konti i menuen Funktioner.
-
Klik på den konto, du vil føje en stedfortræder til, klik på Avanceret, og klik derefter på Stedfortrædere.
-
Klik på Tilføj

-
Skriv navnet på den person, du vil tilføje som stedfortræder.
-
Klik på stedfortræderens navn på listen over søgeresultater, og klik derefter på Tilføj.
-
I feltet Tilladelser skal du for hver elementtype vælge det tilladelsesniveau, du vil angive for stedfortræderen.
Bemærk!: Før en stedfortræder kan få adgang til dine elementer, skal han eller hun føje dig til listen Åbn disse yderligere postkasser på sin Microsoft Exchange-konto. Du kan få mere at vide om, hvordan du bliver stedfortræder for andre, under Blive stedfortræder eller ophøre med at være stedfortræder i Outlook 2016 til Mac.
Administrere stedfortrædertilladelser for flere elementtyper
-
Klik på Konti i menuen Funktioner.
-
Klik på den konto, du vil ændre tilladelser for, klik på Avanceret, og klik derefter på Stedfortrædere.
-
Under Stedfortrædere, der kan handle på mine vegne skal du klikke på stedfortræderen.
-
Klik på knappen Handling

Bemærk!: Hvis du angiver tilladelsesniveauet til Ingen, forbliver stedfortræderen på listen, så du hurtigt kan genaktivere tilladelser senere.
Administrere stedfortrædertilladelser for en enkelt mappe
-
I Navigationsrude skal du klikke på den mappe, du vil ændre.
-
Gør følgende på fanen Organiser:
I Kalender skal du klikke på Kalendertilladelser.
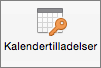
I Mail eller Personer skal du klikke på Mappetilladelser.

-
Klik på navnet på den person, som du vil ændre tilladelserne for.
-
På listen Tilladelsesniveau skal du vælge det ønskede adgangsniveau. Individuelle tilladelsesniveauer udfyldes automatisk nedenfor baseret på dit valg på listen.
Hvis du vil tilpasse brugerens tilladelsesniveauer, skal du markere eller fjerne markeringen i afkrydsningsfelterne under Læse, Skrive, Slette og Andet.
Bemærk!: Hvis du angiver tilladelsesniveauet til Ingen, forbliver stedfortræderen på listen, så du hurtigt kan genaktivere tilladelser senere. Du kan finde oplysninger om tilladelsesniveauer i Indstillinger for deling og delegering af mapper i Outlook 2016 til Mac.
Fjerne en stedfortræder
-
Klik på Konti i menuen Funktioner.
-
Klik på den konto, du vil ændre tilladelser for, klik på Avanceret, og klik derefter på Stedfortrædere.
-
Under Stedfortrædere, der kan handle på mine vegne skal du klikke på stedfortræderen.
-
Klik på Slet

Se også
Indstillinger for deling og delegering af mapper i Outlook til Mac
Bliv stedfortræder, eller stop med at være stedfortræder i Outlook til Mac










