Når du har oprettet dit SharePoint i Microsoft 365-websted ved hjælp af en tilgængelig skabelon, bør du anvende korrekt formatering, typografier og alternative beskrivelser til at holde dit websted tilgængeligt.
Bemærk!: Når du bruger SharePoint i Microsoft 365, anbefaler vi, at du bruger Internet Explorer som din browser.
I dette emne
Tilføj og formatér tekst
Dit SharePoint i Microsoft 365-websted indeholder allerede nogle grundlæggende elementer, f.eks en søgelinje og et dokumentområde. Det er meget nemt at tilføje dit eget indhold til et SharePoint i Microsoft 365-websted.
-
Vælg linket Rediger på den side, du vil redigere, for at åbne båndet Redigering, og derefter åbne tilstanden Rediger.
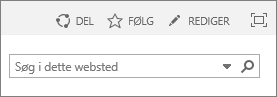
-
Hvis du vil føje tekst til en eksisterende webdel, skal du placere fokus på den og derefter klippe, kopiere, indsætte eller formatere tekst som i Word til internettet fra båndet Rediger.
-
Åbn gruppen Typografier for at vælge et format for teksten.
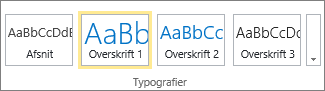
Vælg den typografi, du vil bruge, placer fokus i området Rediger og begynd at skrive.
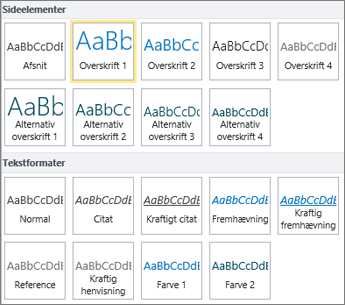
-
Klik på Gem, når du er færdig.

Nogle bemærkninger om tilgængelighed
-
Brug simple skrifttyper, og brug ikke mere end to eller tre skrifttyper.
-
Angiv ikke en fast skriftstørrelse. En fast skriftstørrelse kan forstyrre andre elementer på skærmen, især hvis en person gør sin skærm større eller mindre. Det kan f. eks. være et problem med skærmlayout, da tekstlinjer kan overlappe kolonner, eller tekst kan forsvinde.
-
Undgå at bruge skrifttypevariationerne fed, kursiv og understreget, hvis det er muligt. I stedet skal du vælge en indstilling fra gruppen Typografier. Indstillinger fra Typografier indeholder oplysninger om, hvordan skrifttypen ser ud, og hvad den betyder. Fremhævning vises f.eks. i kursiv, og skærmlæsere læser ordet “fremhævning” højt for personer, der ikke kan se kursiveringen.
-
Brug store bogstaver almindeligt. Lange segmenter med store bogstaver er sværere at læse. Desuden læser skærmlæsere ikke store bogstaver forskelligt fra små bogstaver, så en lytter kan ikke forstå intentionen.
Tilføj overskrifter for at gøre det nemt at skimme indhold
Overskrifter er vigtige for et dokuments handicapvenlighed. Brugere har en tendens til at skimme gennem webindhold og kun læse dybt, når indholdet er særligt interessant. Desuden kan skærmlæsere bruge overskrifterne til at hjælpe en læser med at skimme. Uden overskrifter må blinde brugere lytte til en hel webside ord for ord.
-
Vælg linket Rediger på den side, du vil redigere, for at åbne båndet Redigering, og derefter åbne tilstanden Rediger.
-
Markér den tekst, du vil bruge som overskrift.
-
Åbn gruppen Typografier, og vælg det ønskede overskriftsniveau.
Tip!: Overskrifter er hierarkiske. Typografien Overskrift 1 er den vigtigste i dokumentet og er generelt den øverste overskrift. Overskrift 2 er det sekundære niveau. Overskrift 3 kan bruges til underoverskrifter og kommer altid efter mindst én Overskrift 2-typografi i dokumentet.
-
Klik på Gem, når du er færdig.
Bemærk!: Brug overskrifter til at oprette en indholdsfortegnelse, så brugere af skærmlæsere nemt kan skimme siden.
Tilføj tabeller og gør dem handicapvenlige
Tabeller er praktiske til at organisere oplysninger på en side. Det er nemt at sikre, at dine tabeller er konfigureret til at give nyttig kontekst for skærmlæsere, f.eks. med kolonneoverskrifterne eller tabeltekst.
-
Vælg linket Rediger for at åbne båndet Redigering, og derefter åbne tilstanden Rediger.
-
Placer fokus, hvor tabellen skal vises.
-
Åbn gruppen Tabel fra fanen Indsæt, og vælg antallet af rækker og kolonner, du vil have i den nye tabel. Når du klikker på det sidste felt, vises der en tabel med den angivne størrelse på siden.
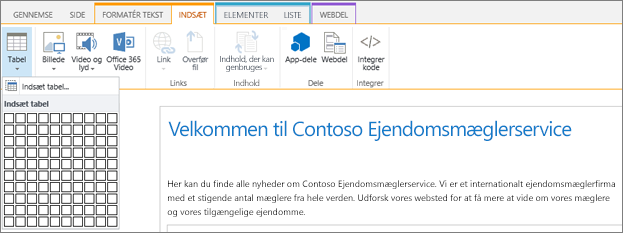
-
Placer fokus i rækken øverst til venstre i den nye tabel, og vælg fanen Design.
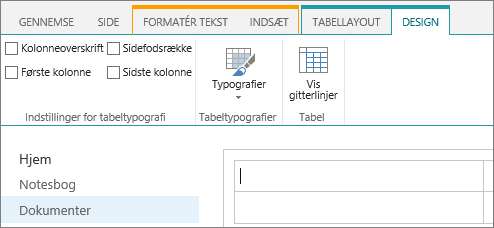
Bemærk!: Fanen Design er kun synlig, når markøren er i et element, hvor denne funktion kan bruges, f.eks. i en tabel.
-
Vælg afkrydsningsfeltet Kolonneoverskrift.
Bemærk!: Brug en farvet stregtype, eller vis gitterlinjer for at gøre din tabel nemmere at læse. Disse indstillinger er begge tilgængelige på fanen Design.
-
Klik på Gem, når du er færdig.
Nogle bemærkninger om tilgængelighed mht. tabeller
-
Udpeg altid en kolonneoverskrift, og angiv en mærkat for hver enkelt kolonne. Du kan også angive en Første kolonne, hvis det er relevant.
-
Tabeloverskrifter må ikke være tomme.
-
Tilføj en kort tabelbeskrivelse som en billedtekst.
-
Brug forholdsmæssige størrelser (procenter) i stedet for absolutte størrelser for kolonnebredder og rækkehøjden på samme måde som med skrifttyper. Brug ikke pixel- eller punktværdier. . Hvis brugere ser dit websted via en mobil enhed, eller hvis de zoomer ind på dit websted for bedre at kunne se detaljer, holder pixel- eller punktværdier et element frosset fast i den definerede størrelse.
Indsæt tilgængelige links
-
Vælg linket Rediger for at åbne båndet Redigering, og derefter åbne tilstanden Rediger.
-
Placer fokus, hvor linket skal vises.
-
Vælg Link og Fra adresse fra fanen Indsæt for at åbne dialogboksen Indsæt link , eller tryk på Ctrl + K.
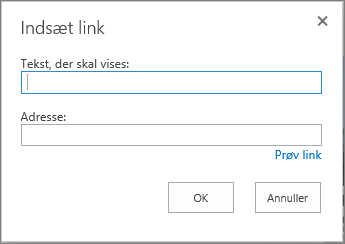
-
Skriv destinationen for linket i feltet Tekst, der skal vises.
Tip!: Linkteksten er ofte webstedets navn eller en sidetitel. Linkteksten bør give mening i en hvilken som helst kontekst og bør aldrig være noget som f.eks. Klik her.
-
Skriv eller indsæt URL-adressen i feltet Adresse.
Tip!: Vælg Prøv link for at sikre, at linket fungerer som det skal.
-
Vælg OK, når du er færdig.
Relaterede oplysninger
Ressourcer til at oprette tilgængelige websteder i SharePoint Online
Når du har oprettet dit SharePoint-websted ved hjælp af tilgængelighedsfunktioner, bør du anvende korrekt formatering, typografier og alternative beskrivelser for at holde dit websted handicapvenligt.
Bemærk!: Når du bruger SharePoint, anbefaler vi, at du bruger Microsoft Edge som din webbrowser.
I dette emne
Tilføj og formatér tekst
Dit SharePoint-websted indeholder allerede nogle grundlæggende elementer, f.eks en Søgelinje og et Dokumentområde. Det er meget nemt at tilføje dit eget indhold til et SharePoint-websted.
-
For at åbne tilstanden Rediger skal du vælge linket Rediger på siden, du vil redigere.
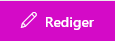
-
For at føje tekst til en eksisterende webdel skal du placere fokus i webdelen og så vælge knappen Rediger webdel.
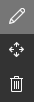
-
Åbn RTF-editor for at vælge et format til teksten.

-
Vælg den typografi, du vil bruge, placer fokus i området Rediger og begynd at skrive.
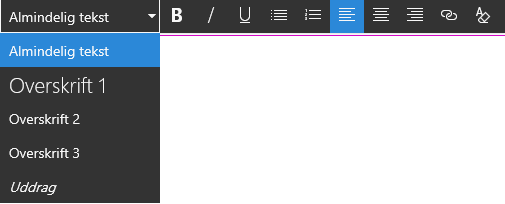
Nogle bemærkninger om tilgængelighed
-
Brug simple skrifttyper, og brug ikke mere end to eller tre skrifttyper.
-
Angiv ikke en fast skriftstørrelse. En fast skriftstørrelse kan forstyrre andre elementer på skærmen, især hvis en person gør sin skærm større eller mindre. Det kan f. eks. være et problem med skærmlayout, da tekstlinjer kan overlappe kolonner, eller tekst kan forsvinde.
-
Undgå at bruge skrifttypevariationerne fed, kursiv og understreget, hvis det er muligt. I stedet skal du vælge en indstilling fra gruppen Typografier. Indstillinger fra Typografier indeholder oplysninger om, hvordan skrifttypen ser ud, og hvad den betyder.
-
Brug store bogstaver, som du normalt gør. Lange segmenter med store bogstaver er sværere at læse. Desuden læser skærmlæsere ikke store bogstaver forskelligt fra små bogstaver, så en lytter forstår ikke intentionen.
Tilføj overskrifter for at gøre det nemt at skimme indhold
Overskrifter er vigtige for et dokuments handicapvenlighed. Brugere har en tendens til at skimme webindhold og kun læse omhyggeligt, når indholdet er særligt interessant. Desuden kan skærmlæsere bruge overskrifterne til at hjælpe en læser med at skimme. Uden overskrifter bliver brugere med skærmlæsere nødt til at lytte til en hel webside ord for ord.
-
Vælg linket Rediger på siden, du ønsker at redigere.
-
Markér den tekst, du vil bruge som overskrift.
-
Åbn menuen Typografier, og vælg det ønskede overskriftsniveau.
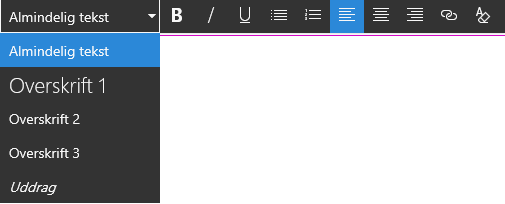
Tip!: Overskrifter er hierarkiske. Typografien Overskrift 1 er den vigtigste i dokumentet og er generelt den øverste overskrift. Overskrift 2 er det sekundære niveau. Overskrift 3 kan bruges til underoverskrifter og kommer altid efter mindst én overskrift, der bruger typografien Overskrift 2.
Bemærk!: Brug overskrifter til at oprette en indholdsfortegnelse, så brugere af skærmlæsere nemt kan skimme siden.
Tilføj layoutsektioner og gør dem handicapvenlige
Layoutsektioner er en praktisk måde at organisere oplysninger på en side. Sektionerne er nemme at tilgå, når du tildeler overskrifter til tekstsektioner og beskrivelser til billeder og andre medier.
-
For at tilføje en layoutsektion skal du vælge linket Rediger.
-
Placer fokus, der hvor du ønsker at tilføje tabellen.
-
Vælg linket Tilføj en ny sektion eller webdel.

-
Vælg sektionslayoutet, du vil bruge.
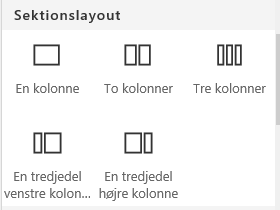
-
Føj indhold til hver sektion ved at vælge linket Tilføj en ny webdel.

Indsæt handicapvenlige links
-
Vælg linket Rediger i sektionen, der hvor du ønsker at tilføje linket.
-
Vælg linket Tilføj en ny webdel.

-
Vælg Link i menuen Webdel.
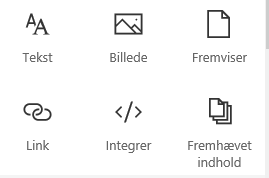
-
Indsæt destinationslinkets adresse.
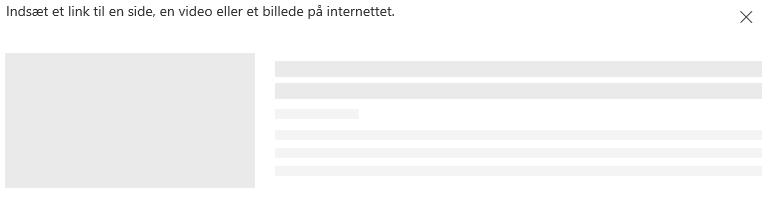
-
Skriv eller indsæt webadressen i feltet Adresse.
Tip!: Kontrollér linkeksemplet for at sikre, at det er tydeligt for personer, der bruger skærmlæsere på din side.
Relaterede oplysninger
Ressourcer til at oprette handicapvenlige websteder i SharePoint










