Hvis du vil tilpasse siderne på et Microsot- SharePoint -websted, kan du tilføje eller webdele. webdele giver dig mulighed for at føje forskellige funktioner til sider, f.eks. for at vise dokumentbiblioteker og diagrammer på sider, uden at skulle skrive kode.
Bemærk!: Hvis du bruger SharePoint du Microsoft 365 brug af webdele på moderne sider.
Tilføje en webdel på en side
Hvis du vil redigere en side, skal du som minimum have de tilladelser, der fås ved at blive føjet til SharePoint-standardgruppen <Webstedsnavn>-medlemmer for webstedet.
-
Gå til den side, hvor webdelen er, du vil redigere. Hvis fanen Side vises øverst, skal du klikke på Side og derefter klikke på Rediger. Du kan også klikke på kommandoen Rediger øverst til højre på siden.
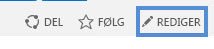
Hvis hverken fanen Side eller kommandoen Rediger er der igen, skal du klikke på Indstillinger

Bemærk!: Hvis kommandoen Rediger er deaktiveret, har du muligvis ikke tilladelser til at redigere siden. Kontakt administratoren.
-
Klik på den side, hvor du vil tilføje en webdel, klik på fanen Indsæt, og klik derefter på Webdel.
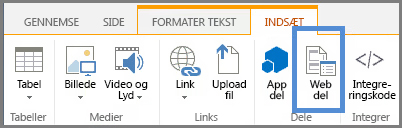
-
Under Kategorier skal du vælge en kategori, f.eks. Apps, vælge den webdel, du vil føje til siden, f.eks. Webstedsaktiver, og derefter klikke på Tilføj. Når du vælger en webdel, vises der oplysninger om webdelen i Om webdelen.
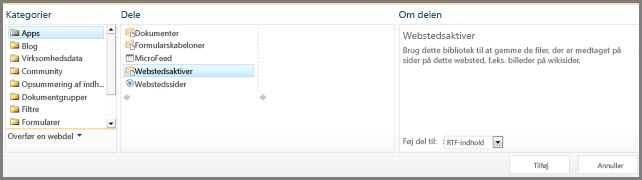
-
Når du er færdig med at redigere siden, skal du klikke på Gem under fanen Formatér tekst.
Du kan konfigurere en webdel til at være minimeret på en side som standard. Det kan du gøre, hvis en side virker overfyldt. Læserne af siden kan gendanne webdelen, mens de læser siden. Hvis de lukker og derefter åbner siden igen, vil webdelen være minimeret igen.
-
Gå til den side, hvor webdelen er, du vil redigere. Hvis fanen Side vises øverst, skal du klikke på Side og derefter klikke på Rediger. Du kan også klikke på kommandoen Rediger øverst til højre på siden.
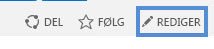
Hvis hverken fanen Side eller kommandoen Rediger er der igen, skal du klikke på Indstillinger

-
Peg på webdelen på siden, klik på pil ned

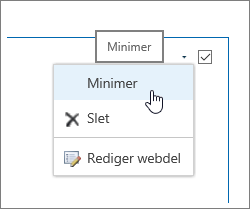
-
Når du er færdig med at redigere siden, skal du klikke på Gem under fanen Formatér tekst.
Følgende billede er et eksempel på en side, hvor webdelen Webstedsfeed er minimeret.
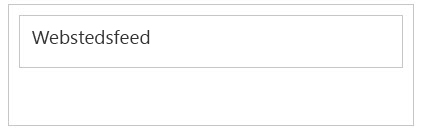
-
Gå til den side, hvor webdelen er, du vil redigere. Hvis fanen Side vises øverst, skal du klikke på Side og derefter klikke på Rediger. Du kan også klikke på kommandoen Rediger øverst til højre på siden.
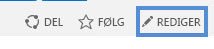
Hvis hverken fanen Side eller kommandoen Rediger er der igen, skal du klikke på Indstillinger

-
Peg på webdelen på siden, klik på pil ned

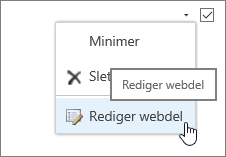
-
I højre side af skærmen får du vist redigeringslinjen for webdelen. Herfra kan du ændre visninger, udseende, layout og mange andre egenskaber. Hvis du redigerer en webdel, der var et sted nede på en side, kan det være nødvendigt at rulle op for at få vist redigeringslinjen for webdelen.
Bemærk!: Denne procedure sletter ikke webdelen fra webstedet. Det sletter det kun fra siden
-
Fra en side skal du se efter og klikke på kommandoen Rediger.
-
Peg på den webdel, du vil fjerne fra siden, klik på pil ned, og klik derefter på Slet.
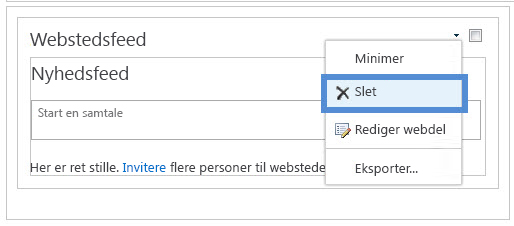
-
Når du er færdig med at redigere siden, skal du klikke på Gem under fanen Formatér tekst.
Hvis du er en SharePoint og vil oprette dine egne webdele, kan du se disse links.
-
Oprettelse webdele til SharePoint – Sådan opretter du webdele i Visual Studio.
-
Webdelsklasse – beskriver SharePoint API og klasser.










