Du har stor fleksibilitet, når det gælder redigering og arbejdet med forbindelser. Du kan redigere stregfarve, tykkelse, typografi og krumning, styre udseendet af slutpunkter og pile, gøre forbindelser krumme, vinklede eller lige og styre forbindelsespunkterne på en række forskellige måder.
Tip!: Kommandoerne i gruppen Værktøjer under fanen Startside bringer Visio i en anden tilstand, hvilket afgjort kan være forvirrende nogle gange. Brug tastaturet til nemt at skifte mellem værktøjerne Pegeværktøj (tryk på Ctrl+1) og Forbindelse 
Det meste af denne artikel er relevant for standardfiguren Dynamisk forbindelse, som automatisk kan omdirigere sig selv omkring andre figurer. Der er nogle andre typer forbindelser, som f.eks. de fleste, der er tilgængelige fra stencilen Flere Figurer \ Visio-ekstramateriale \ Forbindelser, som ikke omdirigerer automatisk.
Hvad vil du foretage dig?
|
Skift stregtykkelsen, typen eller krumningen på en forbindelse |
||
Gør en forbindelse buet, vinklet eller lige
Du kan enten ændre en forbindelse eller standardindstillingen for nye forbindelser.
Skift en forbindelse
-
Markér forbindelsen.
-
Vælg Forbindelser under fanen Design i gruppen Layout, og vælg derefter Retvinklet forbindelse, Lige forbindelse eller Buet forbindelse.
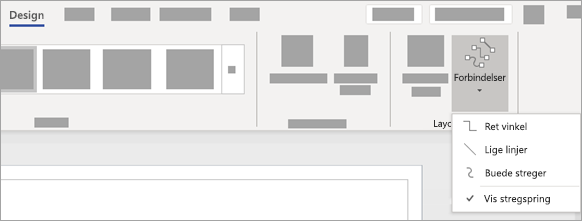
-
Alternativt har genvejsmenuen Handling for forbindelsesfiguren også mulighed for at ændre forbindelsesroutingtypografien.
Skift standardindstillingen for nye forbindelser
-
Gør standardforbindelsen retvinklet, lige eller buet:
-
Fravælg alle figurer ved at vælge siden. Vælg fanen Design, og vælg derefter Forbindelser på rullemenuen i gruppen Layout. Vælg derefter Højre vinkel, Lige streger eller Buede linjer.
-
Alternativt kan du vælge fanen Filer, vælg Udskriv, vælg Sideopsætning, vælg fanen Layout og distribution, og vælg derefter på listen UdseendeLige eller Buet.
-
Føj pile eller andre stregafslutninger til en forbindelse
Du kan føje pile, punkter eller andre stregafslutninger til en forbindelse.
-
Markér en forbindelse.
-
Vælg indstillingen Formatér figur på handlingsmenuen via højreklik med musen. Du kan også du vælge Streg i gruppen Figurtypografier under fanen Hjem, og derefter klikke på Linjeindstillinger.
-
Sørg for, at Streg er valgt under Streg i ruden Formatér figur, og vælg derefter type, størrelse eller slutmuffetype.
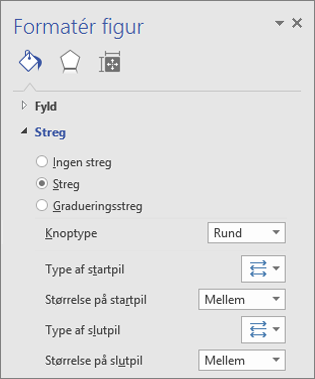
Skift stregfarve, tykkelse, type eller krumning på en forbindelse
-
Markér en forbindelse.
-
Vælg indstillingen Formatér figur på handlingsmenuen via højreklik med musen. Du kan også du vælge Streg i gruppen Figurtypografier under fanen Hjem, og derefter klikke på Linjeindstillinger.
-
I ruden Formatér figur under Linje skal du angive indstillingerne for farve, bredde, typografi og afrunding.
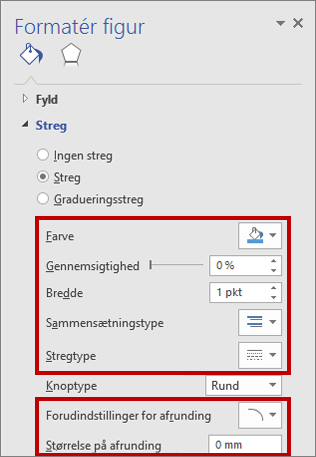
Skift retning på en forbindelsespil
Bemærk!: Forbindelsens retning er vigtig i visse typer diagrammer, såsom en række forskellige diagrammer over procesforløb. Derfor bør kommandoen Vend forbindelse bruges til disse forbindelser fremfor at genformatere enderne. Kommandoknappen Vend forbindelse kan let føjes til dit bånd via funktionen Filer \ Indstillinger \ Tilpas båndet.... Denne kommando giver adgang til at vende forløbet for alle de valgte forbindelser.
Du kan også ændre retning på en forbindelse uden at bruge kommandoen Vend forbindelse ved at føje en ny pil til den ende uden en pil og fjerne den eksisterende pil fra den anden ende.
-
Markér en forbindelse.
-
Vælg Streg i gruppen Figurtypografier under fanen Hjem, og klik derefter på Linjeindstillinger.
-
Vælg følgende under Streg i ruden Formatér figur:
-
Type af startpil, og udfør trin 4.
-
Type af slutpil, og udfør trin 4.
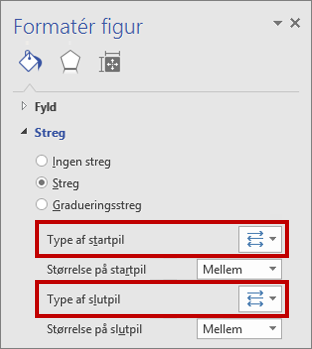
-
-
Hvis du vil tilføje, ændre eller fjerne en pil i begyndelsen og slutningen af den markerede forbindelse, skal du markere en pil eller Ingen på pilemenuen.
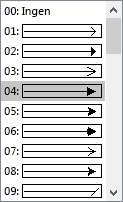
Skift forbindelsernes distribution eller skæringspunkter
I de fleste tilfælde kan du stole på forbindelsernes standardfunktion. I visse tilfælde kan du dog have brug for mere kontrol over forbindelsers distribution og skæringspunkter i et diagram.
Tip!: Brug funktionen Zoom, så du bedre kan se detaljer og få en mere fintfølende kontrol: Zoom ind (tryk på ALT+F6), Zoom ud (ALT+SKIFT+F6) og Tilpas til vindue (Ctrl+Skift+W).
-
Gør et eller flere af følgende:
-
Hvis du vil forbinde en forbindelse med en anden forbindelse, skal du føje forbindelsen til en figur og derefter trække forbindelsen til den anden forbindelse.
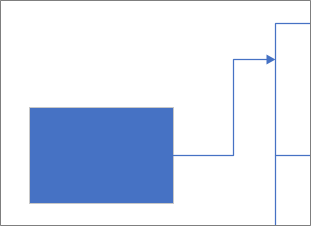
-
Hvis du vil ændre distributionen af en forbindelse, skal du markere den og derefter trække et midtpunkt til en ny placering.
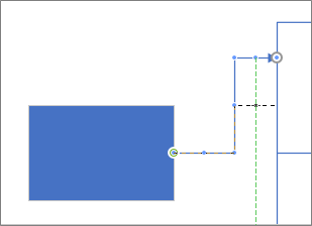
-
Hvis du vil tilpasse en forbindelse pixel for pixel, skal du markere forbindelsen og derefter trykke på Skift+piletasterne i den retning, du ønsker.
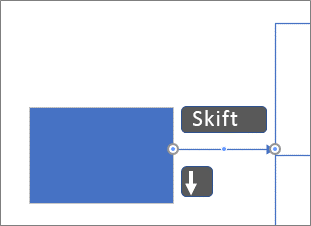
-
Bemærk!: Hvis du vil oprette et trædiagram, kan du se under Opret et trædiagram.
Ændr farven på forbindelsestekst
-
Markér den tekst, du vil ændre farven på.
-
På fanen Hjem på båndet i gruppen Skrifttype skal du vælge rullelisten Skriftfarve, og derefter vælge en farve fra galleriet.
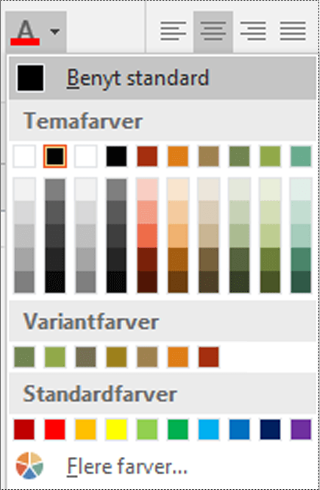
Flere måder at arbejde med forbindelsespunkter på
I de følgende afsnit beskrives de mange måder, du kan styre forbindelsespunkter på.
Tip!: Brug funktionen Zoom, så du bedre kan se detaljer og få en mere fintfølende kontrol: Zoom ind (tryk på Alt+F6), Zoom ud (Alt+Skift+F6) og Tilpas til vindue (Ctrl+Skift+W).
Oversigt over forbindelsespunkter
Et forbindelsespunkt er et særligt punkt på en figur, som du kan "fastklæbe" forbindelser og andre figurer til. Når du fastklæber en forbindelse eller en figur til et forbindelsespunkt, forbliver de tilsluttede – også hvis en af figurerne flyttes.
Forbindelsespunkter forbliver synlige, når du forsøger at forbinde en figur til en anden. Du kan se en figurs forbindelsespunkter, når du peger tæt på figuren med forbindelsesværktøjet, eller når du trækker slutpunktet på en forbindelse eller linje i nærheden af en figur med forbindelsespunkter.
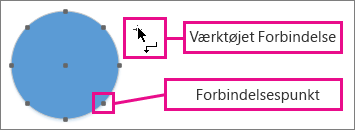
Bemærk!: Det er ikke kun på forbindelsespunkter, du kan fastklæbe forbindelser. Du kan også fastklæbe forbindelser (og streger) på figurers vinkelspidser, håndtag og geometri. Få mere at vide under Dialogboksen Fastgør og klæb.
Brug punktforbindelser eller dynamiske forbindelser
En forbindelse kan have to typer forbindelser til en figur: en punktforbindelse (også kaldet statisk forbindelse) eller en dynamisk forbindelse. Du kan have begge typer forbindelser i begge ender af en forbindelse. Hvis du bruger Opret forbindelse automatisk eller kommandoen Forbind figurer til at forbinde figurer, vil begge ender få en dynamisk forbindelse. Hvis du manuelt vælger, hvor en forbindelse fastgøres på en figur, kan du angive forbindelsestypen. Se Juster, flyt og arranger automatisk figurer i et diagram for at få flere oplysninger om at bruge dynamiske forbindelser.
I følgende diagram har figur A en punktforbindelse til figur C, og uanset hvor C flyttes til, forbliver forbindelsen fra A knyttet til det samme punkt på C. I modsætning hertil har figur B en dynamisk forbindelse til C, og forbindelsen fra B flytter til det forbindelsespunkt på C, der er nærmest.
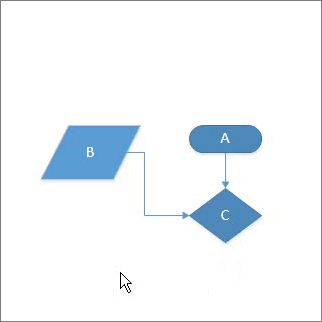
Opret en punktforbindelse
En punktforbindelse holder en forbindelse fastklæbet til et specifikt punkt på figuren, selv om figuren flyttes eller roteres.
-
Træk fra et forbindelsespunkt på den første figur til et forbindelsespunkt på den anden figur.
-
Forbindelsesslutpunkterne bliver grønne, når figurerne er forbundne.
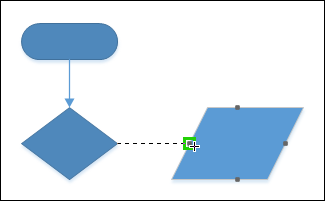
Opret en dynamisk forbindelse
En dynamisk forbindelse gør det muligt at lade en forbindelse ændre sin placering på en figur, så forbindelsen flyttes til det forbindelsespunkt på figuren, der er nærmest forbindelsens oprindelsespunkt, når en figur flyttes eller roteres.
-
Placer forbindelsesværktøjet over midten af den første figur, indtil der vises et grønt felt om figuren.
-
Hold museknappen nede, og træk til midten af den anden figur.
-
Når der vises et grønt felt om den anden figur, skal du slippe museknappen.
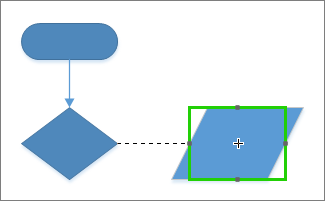
Føj et forbindelsespunkt til en figur
Hvis den figur, du vil fastklæbe til en forbindelse, ikke har et forbindelsespunkt på det sted, hvor du skal bruge det, kan du tilføje et.
-
Markér figuren.
-
På fanen Hjem skal du under gruppen Værktøjer vælge værktøjet Forbindelsespunkt

-
Hvis forbindelsespunkter ikke er synlige, skal du markere afkrydsningsfeltet Forbindelsespunkter i gruppen Visuelle hjælpemidler under fanen Vis.
-
Tryk på Ctrl, og vælg, hvor du vil tilføje et forbindelsespunkt. Det nye forbindelsespunkt markeres automatisk, når du placerer det.
-
På fanen Hjem i gruppen Værktøjer skal du vælge Pegeværktøj for at fortsætte den normale redigering.
Flyt et forbindelsespunkt på en figur
Hvis du ikke er tilfreds med et forbindelsespunkts placering, kan du flytte det.
-
Markér figuren.
-
På fanen Hjem skal du under gruppen Værktøjer vælge værktøjet Forbindelsespunkt

-
Hvis forbindelsespunkter ikke er synlige, skal du markere afkrydsningsfeltet Forbindelsespunkter i gruppen Visuelle hjælpemidler under fanen Vis.
-
Tryk på Ctrl, og træk i det forbindelsespunkt, du vil flytte.
-
På fanen Hjem i gruppen Værktøjer skal du vælge Pegeværktøj for at fortsætte den normale redigering.
Hvis det er vanskeligt at flytte forbindelsespunktet til den ønskede placering, kan du prøve forskellige indstillinger for fastgørelse. Få mere at vide under Tilpas fastgørelsesstyrke eller slå fastgørelse fra.
Slet et forbindelsespunkt
Nogle gange er et forbindelsespunkt i vejen. I det tilfælde kan du slette det.
-
Markér figuren med det forbindelsespunkt, du vil slette.
-
På fanen Hjem skal du under gruppen Værktøjer vælge værktøjet Forbindelsespunkt.
-
Hvis der ikke vises nogen forbindelsespunkter, skal du markere afkrydsningsfeltet Forbindelsespunkter i gruppen Visuelle hjælpelinjer under fanen Vis.
-
Vælg det forbindelsespunkt, du vil slette. Forbindelsespunktet bliver magenta.
-
Tryk på Slet.
-
På fanen Hjem i gruppen Værktøjer skal du vælge Pegeværktøj for at fortsætte den normale redigering.
Skjul forbindelsespunkter
Nogle gange kan du have brug for at skjule forbindelsespunkter for at bedre at kunne se et diagram.
-
Fjern markeringen i afkrydsningsfeltet Forbindelsespunkter i gruppen Visuelle hjælpeværktøjer under fanen Vis.
Tilføje tekst ud for et forbindelsespunkt
Du kan ikke tilføje tekst direkte på et forbindelsespunkt. Men du kan føje tekst til figuren og derefter flytte teksten hen ved siden af forbindelsespunktet.
-
Markér den figur, du vil føje tekst til, og begynd at skrive. Den tekst, du skriver, vises i figuren.
-
Vælg værktøjet Hjem \ Funktioner \ Tekstblok

-
Tekstblokken er nu markeret.
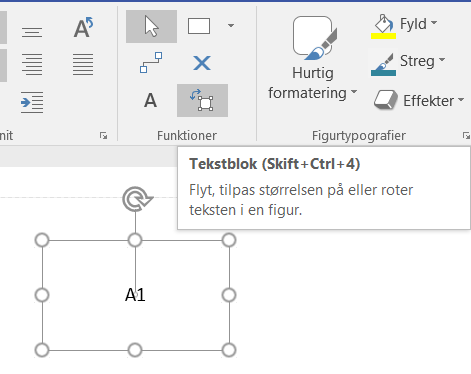
-
Træk tekstblokken for at flytte den og tilpasse dens størrelse efter behov
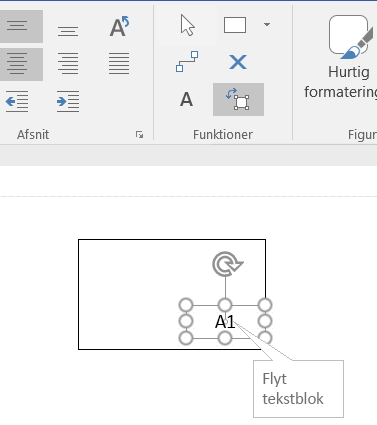
Vælg Pegeværktøj (Ctrl +1), når du vil afslutte værktøjet Tekstblok .
En alternativ tilgang er at oprette flere entydigt navngivne figurer, der hver især har et enkelt forbindelsespunkt, og derefter samle dem gruppevist for at oprette en større figur. Forbindelsespunkterne kan stadig bruges.
Gør et forbindelsespunkt indadvendt eller udadvendt eller begge dele
Brug de indadvendte og udadvendte forbindelsespunkter til at styre, hvordan forbindelsers endepunkter fastgøres på figurer.
-
Markér figuren.
-
På fanen Hjem skal du under gruppen Værktøjer vælge værktøjet Forbindelsespunkt

-
Hvis forbindelsespunkter ikke er synlige, skal du markere afkrydsningsfeltet Forbindelsespunkter i gruppen Visuelle hjælpemidler under fanen Vis.
-
Hvis du vil have et udadvendt eller indadvendt & udadvendt forbindelsespunkt, skal du højreklikke på forbindelsespunktet og vælge:
-
Indad Som oftest skal du bruge et indadvendt forbindelsespunkt. Et indadvendt forbindelsespunkt tiltrækker slutpunkterne på forbindelserne, og de udadvendte forbindelsespunkter og de indadvendte og udadvendte forbindelsespunkter peger på todimensionelle (2D) figurer.
-
Udad Hvis du har en todimensionel figur, som skal fastklæbes til en anden figur, skal du bruge et udadvendt forbindelsespunkt. Et udadvendt forbindelsespunkt bliver tiltrukket af indadvendte forbindelsespunkter.
-
Indad og udad Hvis du ikke ved, hvordan du skal fastklæbe en figur til andre figurer, skal du bruge et indadvendt og udadvendt forbindelsespunkt.
-
Skift en forbindelses typografi
Forbindelsestypografien kan være retvinklet, lige eller buet. Standardtypografien er retvinklet.
-
Markér den forbindelse eller de forbindelser, du vil ændre.
-
Vælg fanen Figur på båndet, og vælg derefter Forbindelser.
-
Vælg derefter Højre vinkel, Lige eller Buede linjer fra menuen:
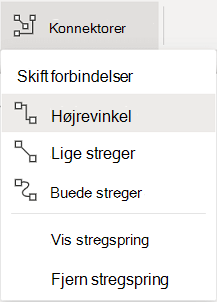
Vis eller fjern forbindelsens stregspring
Når du redigerer et diagram og tilføjer flere figurer, er Visio til internettet muligvis nødt til at oprette stregspring, når forbindelseslinjerne krydses. Du kan vise eller fjerne disse stregspring.
-
Åbn diagrammet til redigering.
-
Vælg fanen Figur på båndet, og vælg derefter Forbindelser.
-
I menuen skal du vælge den ønskede stregspringstype, som vist nedenfor:
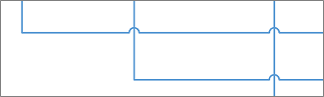
Vis stregspring
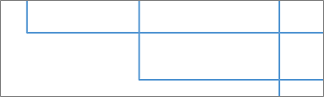
Fjern stregspring
Rediger udseendet på forbindelseslinjer og pile
Du kan ændre konturfarven, piletypen og typografitykkelsen på en forbindelseslinje:
-
Markér den forbindelse eller de forbindelser, du vil ændre.
-
Klik på fanen Figur på båndet, og vælg derefter Kontur til figur.
-
Klik på en farve i galleriet, eller skift forbindelsestypografi ved hjælp af følgende muligheder:
Indstilling
Beskrivelse
Vægt
Juster tykkelsen på forbindelseslinjen.
Bindestreg
Skift linjestilen: kontinuer, stiplet, prikket eller en kombination.
Pile
Pilehoveder kan være prikker, pile eller udeblivende. De kan være udfyldte eller ikke-udfyldte, eller de kan forekomme i en eller begge ender af forbindelsen.
Se også
Tilføj og rediger forbindelsestekst
Tilføj forbindelser mellem figurer
Fastklæb eller frigør forbindelser
Opret en brugerdefineret forbindelse
Tilføj eller fjern stregspring for forbindelser
Alt, du behøver at vide om Visio-skrivebordsforbindelser (Visio teamets blog)










