Bemærk!: Vi vil gerne give dig den mest opdaterede hjælp, så hurtigt vi kan, på dit eget sprog. Denne side er oversat ved hjælp af automatisering og kan indeholde grammatiske fejl og unøjagtigheder. Det er vores hensigt, at dette indhold skal være nyttigt for dig. Vil du fortælle os, om oplysningerne var nyttige for dig, nederst på denne side? Her er artiklen på engelsk så du kan sammenligne.
De fleste virksomheder gemmer relaterede data i flere placeringer. For eksempel produktoplysninger kan være gemt på ét sted, og oplysninger om produktkategorier er gemt i en anden placering. Med Microsoft SharePoint Designer 2010, kan du nemt sammenkæde datakilder, der indeholder forbundne data til hinanden. Du kan endda sammenkæde datakilder separat typer – for eksempel kan du knytte en XML-fil til en SQL-database. Ved at sammenkæde flere datakilder, opretter du en enkelt datakilde, der vises på listen datakilder med alle dine andre datakilder.
Når du opretter en sammenkædet datakilde, du kan bruge den som en hvilken som helst anden datakilde – for eksempel kan du oprette en datavisning, der viser data fra alle datakilder i en enkelt sammenkædet kilde.
I denne artikel
Flette eller sammenføje data?
Når du skal sammenkæde datakilder, har du to muligheder: Du kan flette datakilderne, eller du kan sammenføje dem.
Flette Du fletter data, når alle de datakilder, du vil sammenkæde til én datakilde, har nøjagtig de samme felter. Hvis du f.eks. sammenkæder produkttabellerne fra flere forskellige databaser, og alle tabellerne har nøjagtig de samme felter, kan du flette dataene. Resultatet er én stor tabel i på grundlag af flere små tabeller. Det er især praktisk at flette data, hvis du vil sortere, gruppere eller filtrere flere ensartede datakilder i en enkelt datavisning.
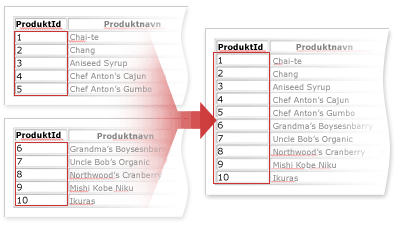
Sammenføje Du sammenføjer data, når to forskellige datakilder har ét fælles felt. Hvis du f.eks. sammenkæder tabellen Produkter med tabellen Kategorier, og begge tabellerne indeholder feltet KategoriId, kan du sammenføje dataene. Det er især praktisk at sammenføje data, hvis du vil præsentere relaterede datakilder i en enkelt datavisning.
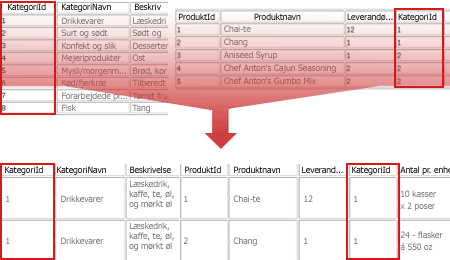
Sammenkæde datakilder ved at flette dem
Hvis du har flere datakilder, der alle indeholder nøjagtig de samme felter, og som du vil sammenkæde til en enkelt datakilde, kan du sammenkæde dem ved at flette dem:
-
Klik på Datakilder i navigationsruden.
-
Klik på Sammenkædet datakilde under fanen Datakilder i gruppen Ny.
-
Klik på Konfigurer sammenkædet kilde under fanen Kilde i dialogboksen Egenskaber for datakilde.
-
Klik på datakilden under Tilgængelige datakilder i guiden Sammenkæd datakilder, og klik derefter på Tilføj. Klik derefter på den datakilde, du vil sammenkæde med den første datakilde, og klik på Tilføj.
-
Klik på Næste.
-
Klik på Flet indholdet af datakilderne. Vælg denne indstilling, hvis du vil kunne sortere, gruppere og filtrere kilderne som en lang liste under Marker den kædetype, der bedst repræsenterer relationen mellem de markerede kilder.
-
Klik på Udfør.
Begge datakilder og den valgte sammenkædningstype vises i dialogboksen Egenskaber for datakilde.
-
Klik på fanen Generelt i dialogboksen Egenskaber for datakilde.
-
Skriv et navn til den nye datakilde i boksen Navn.
-
Klik på OK.
På listen datakilder under sammenkædede kilder, kan du se den nye sammenkædede datakilde.
Sammenkæde datakilder ved at sammenføje dem
Hvis du har forskellige datakilder, der har et enkelt fælles felt, som sammenknytter de to datakilder, kan du sammenkæde dem ved at sammenføje dem:
-
Klik på Datakilder i navigationsruden.
-
Klik på Sammenkædet datakilde under fanen Datakilder i gruppen Ny.
-
Klik på Konfigurer sammenkædet kilde under fanen Kilde i dialogboksen Egenskaber for datakilde.
-
Klik på datakilden under Tilgængelige datakilder i guiden Sammenkæd datakilder, og klik derefter på Tilføj. Klik derefter på den datakilde, du vil sammenkæde med den første datakilde, og klik på Tilføj.
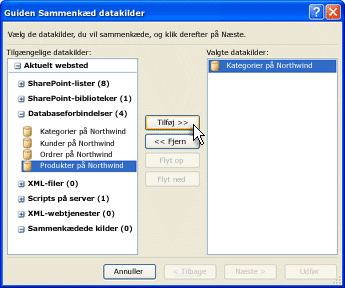
Bemærk!: Du kan oprette en enkelt sammenkædet datakilde ved at kombinere to eller flere datakilder.
-
Klik på Næste.
-
Klik på Sammenføj indholdet af datakilderne ved brug af datakildedetaljer til at indsætte datavisninger og sammenføjede underordnede visninger under Marker den kædetype, der bedst repræsenterer relationen mellem de markerede kilder.
-
Hvis du vil deltage datakilder, der ikke er alle databasetabeller, kan du klikke på Udfør. Men hvis du vil deltage databasetabeller som to SQL-datatabeller, skal du klikke på Næste.
Vigtigt!: Hvis du kun sammenkæder to tabeller, som begge er fra samme database, bliver du bedt om at vælge det felt, der indeholder de samme data i begge tabeller. Fortsæt med trin 8, hvis du sammenkæder flere end to tabeller fra samme database, to tabeller fra forskellige databaser eller to datakilder, der ikke er databasetabeller.
Hvis du sammenkæder to tabeller fra samme database, skal du vælge det felt i hver kolonne, der indeholder de sammenhørende felter, i guiden Sammenkæd datakilder. I dette eksempel er det sammenhørende felt KategoriId.
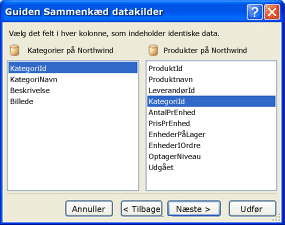
-
Klik på Næste.
Som standard vises alle felterne i begge datakilder.
Hvis du vil fjerne et felt fra datakildevisningen, skal du klikke på navnet på det pågældende felt på listen Viste felter og derefter klikke på Fjern.
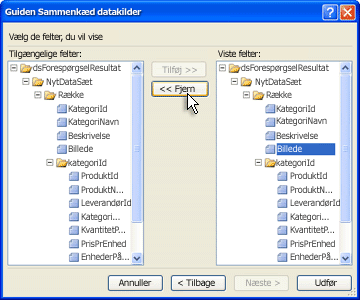
Hvis du vil føje et felt til datakildevisningen, skal du klikke på navnet på det pågældende felt på listen Tilgængelige felter og derefter klikke på Tilføj.
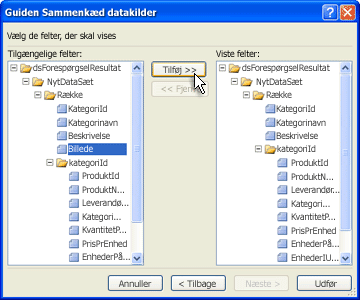
-
Klik på Udfør. Begge datakilder og den valgte sammenkædningstype vises i dialogboksen Egenskaber for datakilde.
-
Klik på fanen Generelt i dialogboksen Egenskaber for datakilde.
-
Skriv et navn til den nye datakilde i boksen Navn.
-
Klik på OK.
På listen datakilder under sammenkædede kilder, kan du se den nye sammenkædede datakilde.










