Power Query indeholder flere måder at oprette og indlæse Power-forespørgsler i projektmappen på. Du kan også angive standardindstillinger for indlæsning af forespørgsler i vinduet Forespørgselsindstillinger .
Tip! Hvis du vil se, om data i et regneark er formet af Power Query, skal du markere en celle med data, og hvis båndfanen Forespørgselskontekst vises, blev dataene indlæst fra Power Query.
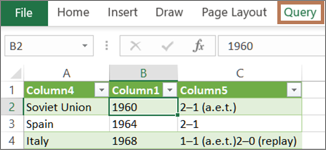
Find ud af, hvilket miljø du er i Power Query er godt integreret i brugergrænsefladen i Excel, især når du importerer data, arbejder med forbindelser og redigerer pivottabeller, Excel-tabeller og navngivne områder. For at undgå forvirring er det vigtigt at vide, hvilket miljø du aktuelt befinder dig i, Excel eller Power Query, når som helst.
|
Det velkendte Excel-regneark, båndet og gitteret |
Båndet Power Query-editor og datavisning |
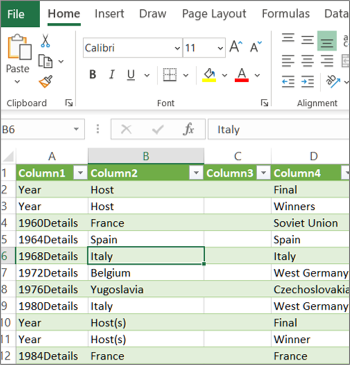 |
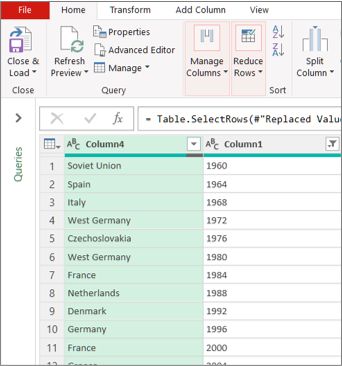 |
F.eks. er manipulation af data i et Excel-regneark grundlæggende anderledes end Power Query. Desuden kan det være, at de forbundne data, som du ser i et Excel-regneark, muligvis har Power Query, der arbejder bag kulisserne for at forme dataene. Dette sker kun, når du indlæser dataene i et regneark eller en datamodel fra Power Query.
Omdøb regnearksfaner Det er en god ide at omdøbe regnearksfaner på en meningsfuld måde, især hvis du har mange af dem. Det er især vigtigt at tydeliggøre forskellen mellem et regneark med data og et regneark, der er indlæst fra Power Query-editor. Selvom du kun har to regneark, ét med en Excel-tabel, kaldet Ark1, og det andet en forespørgsel, der er oprettet ved at importere den pågældende Excel-tabel, kaldet Tabel1, er det nemt at blive forvirret. Det er altid god praksis at ændre standardnavnene på regnearksfaner til navne, der giver mere mening for dig. Omdøb f.eks . Ark1 til Datatabel og Tabel1 til Forespørgselstabel. Nu er det ryddet, hvilken fane der indeholder dataene, og hvilken fane der indeholder forespørgslen.
Du kan enten oprette en forespørgsel ud fra importerede data eller oprette en tom forespørgsel.
Opret en forespørgsel ud fra importerede data
Dette er den mest almindelige måde at oprette en forespørgsel på.
-
Importér nogle data. Du kan få mere at vide under Importér data fra eksterne datakilder.
-
Markér en celle i dataene, og vælg derefter Forespørgsel > Rediger.
Oprette en tom forespørgsel
Det kan være en god ide bare at starte forfra. Der er to måder at gøre det på.
-
Vælg Data > Hent data > fra andre kilder > tom forespørgsel.
-
Vælg Data > Hent data > Start Power Query-editor.
På dette tidspunkt kan du manuelt tilføje trin og formler, hvis du kender det Power Query M-formelsprog.
Eller du kan vælge Hjem og derefter vælge en kommando i gruppen Ny forespørgsel . Benyt en af følgende fremgangsmåder:
-
Vælg Ny kilde for at tilføje en datakilde. Denne kommando svarer til kommandoen Data > Hent data på båndet i Excel.
-
Vælg Seneste kilder for at vælge fra en datakilde, du har arbejdet med. Denne kommando svarer til kommandoen Data > Seneste kilder på båndet i Excel.
-
Vælg Angiv data for manuelt at angive data. Du kan vælge denne kommando for at prøve Power Query-editor uafhængig af en ekstern datakilde.
Hvis forespørgslen er gyldig og ikke indeholder fejl, kan du indlæse den tilbage til et regneark eller en datamodel.
Indlæse en forespørgsel fra Power Query-editor
Gør et af følgende i Power Query-editor:
-
Hvis du vil indlæse i et regneark, skal du vælge Hjem > Luk & Indlæs > Luk & Indlæs.
-
Hvis du vil indlæse til en datamodel, skal du vælge Hjem > Luk & Indlæs > Luk & Indlæs til.
I dialogboksen Importér data skal du vælge Føj disse data til datamodellen.
Tip! Nogle gange er kommandoen Indlæs til nedtonet eller deaktiveret. Dette kan ske, første gang du opretter en forespørgsel i en projektmappe. Hvis det sker, skal du vælge Luk & Indlæs i det nye regneark, vælge Data > Forespørgsler & Connections > fanen Forespørgsler, højreklikke på forespørgslen og derefter vælge Indlæs til. Du kan også vælge Forespørgsel> Indlæs til på båndet Power Query-editor.
Indlæse en forespørgsel fra ruden Forespørgsler og Connections
I Excel kan det være en god ide at indlæse en forespørgsel i et andet regneark eller en anden datamodel.
-
I Excel skal du vælge Data > Forespørgsler & Connections og derefter vælge fanen Forespørgsler.
-
Find forespørgslen på listen over forespørgsler, højreklik på forespørgslen, og vælg derefter Indlæs til. Dialogboksen Importér data vises.
-
Beslut, hvordan du vil importere dataene, og vælg derefter OK. Hvis du vil have mere at vide om brug af denne dialogboks, skal du vælge spørgsmålstegnet (?).
Der er flere måder at redigere en forespørgsel, der er indlæst i et regneark.
Rediger en forespørgsel fra data i Excel-regneark
-
Hvis du vil redigere en forespørgsel, skal du finde en, der tidligere er indlæst fra Power Query-editor, markere en celle i dataene og derefter vælge Forespørgsel > Rediger.
Redigere en forespørgsel fra ruden Forespørgsler & Connections
Det kan være, at ruden Forespørgsler & Connections er mere praktisk at bruge, når du har mange forespørgsler i én projektmappe, og du hurtigt vil finde en.
-
I Excel skal du vælge Data > Forespørgsler & Connections og derefter vælge fanen Forespørgsler.
-
Find forespørgslen på listen over forespørgsler, højreklik på forespørgslen, og vælg derefter Rediger.
Redigere en forespørgsel fra dialogboksen Forespørgselsegenskaber
-
I Excel skal du vælge Data > Data & Connections fanen > Forespørgsler, højreklikke på forespørgslen og vælge Egenskaber, vælge fanen Definition i dialogboksen Egenskaber og derefter vælge Rediger forespørgsel.
Tip Hvis du er i et regneark med en forespørgsel, skal du vælge Data > Egenskaber, vælge fanen Definition i dialogboksen Egenskaber og derefter vælge Rediger forespørgsel.
En datamodel indeholder typisk flere tabeller, der er arrangeret i en relation. Du indlæser en forespørgsel i en datamodel ved at bruge kommandoen Indlæs til for at få vist dialogboksen Importér data og derefter markere afkrydsningsfeltet Føj disse data til datatilstandl. Du kan finde flere oplysninger om datamodeller under Find ud af, hvilke datakilder der bruges i en projektmappes datamodel, Opret en datamodel i Excel og Brug flere tabeller til at oprette en pivottabel.
-
Hvis du vil åbne datamodellen, skal du vælge Power Pivot > Administrer.
-
Nederst i Power Pivot-vinduet skal du vælge regnearksfanen for den ønskede tabel.
Bekræft, at den korrekte tabel vises. En datamodel kan have mange tabeller. -
Bemærk navnet på tabellen.
-
Hvis du vil lukke Power Pivot-vinduet, skal du vælge Filer > Luk. Det kan tage et par sekunder at frigøre hukommelse.
-
Vælg Data > Connections & Egenskaber > fanen Forespørgsler, højreklik på forespørgslen, og vælg derefter Rediger.
-
Når du er færdig med at foretage ændringer i Power Query-editor, skal du vælge Filer > Luk & Indlæs.
Resultat
Forespørgslen i regnearket og tabellen i datamodellen opdateres.
Hvis du bemærker, at indlæsning af en forespørgsel i en datamodel tager meget længere tid end indlæsning til et regneark, skal du kontrollere dine Power Query trin for at se, om du filtrerer en tekstkolonne eller en listestruktureret kolonne ved hjælp af operatoren Indeholder. Denne handling får Excel til at optælle igen gennem hele datasættet for hver række. Desuden kan Excel ikke effektivt bruge multitrådet udførelse. Du kan løse problemet ved at bruge en anden operator, f.eks . Er lig med eller Begynder med.
Microsoft er opmærksom på dette problem, og det undersøges i øjeblikket.
Du kan indlæse en Power Query:
-
Til et regneark. I Power Query-editor skal du vælge Hjem > Luk & Indlæs > Luk & Indlæs.
-
Til en datamodel. I Power Query-editor skal du vælge Hjem > Luk & Indlæs > Luk & Indlæstil.
Som standard indlæser Power Query forespørgsler til et nyt regneark, når du indlæser en enkelt forespørgsel, og indlæser flere forespørgsler på samme tid til datamodellen. Du kan ændre standardfunktionsmåden for alle dine projektmapper eller kun den aktuelle projektmappe. Når du angiver disse indstillinger, ændrer Power Query ikke forespørgselsresultaterne i regnearket eller datamodellens data og anmærkninger.
Du kan også tilsidesætte standardindstillingerne for en forespørgsel dynamisk ved hjælp af dialogboksen Importér , som vises, når du har valgt Luk & Indlæs til.
Globale indstillinger, der gælder for alle dine projektmapper
-
I Power-Power Query-editor skal du vælge Indstillinger og indstillinger for filer > Indstillinger > Forespørgselsindstillinger.
-
I dialogboksen Forespørgselsindstillinger i venstre side under sektionen GLOBAL skal du vælge Dataindlæsning.
-
Gør følgende under sektionen Standardindstillinger for indlæsning af forespørgsel :
-
Vælg Brug standardindstillinger for indlæsning.
-
Vælg Angiv brugerdefinerede standardindstillinger for indlæsning,og vælg eller fjern derefter markeringen i Indlæs i regneark eller Indlæs til datamodel.
-
Tip Nederst i dialogboksen kan du vælge Gendan standardindstillinger for nemt at vende tilbage til standardindstillingerne.
Projektmappeindstillinger, der kun gælder for den aktuelle projektmappe
-
I dialogboksen Forespørgselsindstillinger i venstre side under sektionen AKTUEL PROJEKTMAPPE skal du vælge Dataindlæsning.
-
Benyt en eller flere af følgende fremgangsmåder:
-
Under Typeregistrering skal du markere eller fjerne markeringen i Registrer kolonnetyper og overskrifter for ustrukturerede kilder.
Standardfunktionsmåden er at registrere dem. Fjern markeringen i denne indstilling, hvis du foretrækker selv at forme dataene. -
Under Relationer skal du markere eller fjerne markeringen i Opret relationer mellem tabeller, når du føjer til datamodellen for første gang.
Før du indlæser til datamodellen, er standardfunktionsmåden at finde eksisterende relationer mellem tabeller, f.eks. fremmede nøgler i en relationsdatabase, og importere dem med dataene. Fjern markeringen i denne indstilling, hvis du foretrækker at gøre dette selv.
-
Under Relationer skal du markere eller fjerne markeringen i Opdater relationer, når du opdaterer forespørgsler, der indlæses i datamodellen.
Standardfunktionsmåden er ikke at opdatere relationer. Når du opdaterer forespørgsler, der allerede er indlæst i datamodellen, finder Power Query eksisterende relationer mellem tabeller som f.eks. fremmede nøgler i en relationsdatabase og opdaterer dem. Dette kan fjerne relationer, der er oprettet manuelt, efter dataene blev importeret, eller introducere nye relationer. Men hvis du vil gøre dette, skal du vælge indstillingen. -
Under Baggrundsdata skal du markere eller fjerne markeringen i Tillad dataeksempler at downloade i baggrunden.
Standardfunktionsmåden er at hente dataeksempler i baggrunden. Fjern markeringen i denne indstilling, hvis du vil se alle dataene med det samme.
-










