I Microsoft Excel kan du kun bruge et billede som arkbaggrund til visningsformål. En arkbaggrund udskrives ikke, og den bevares ikke i et enkelt regneark eller i et element, du gemmer som en webside.
Da en arkbaggrund ikke udskrives, kan den ikke bruges som et vandmærke. Du kan dog efterligne et vandmærke, der udskrives, ved at indsætte grafik i et sidehoved eller en sidefod.
-
Klik på det regneark, du vil have vist med en arkbaggrund. Sørg for, at kun ét regneark er markeret.
-
Klik på Baggrund i gruppen Sideopsætning under fanen Sidelayout.

-
Markér det billede, du vil bruge til arkbaggrunden, og klik derefter på Indsæt.
Det valgte billede gentages for at udfylde arket.
-
For at forbedre læsbarheden kan du skjule cellegitterlinjer og anvende dækkende farveskygge på celler, der indeholder data.
-
En arkbaggrund gemmes sammen med dataene i regnearket, når du gemmer projektmappen.
Hvis du vil bruge en dækkende farve som arkbaggrund, kan du anvende celleskygger på alle celler i regnearket.
-
Klik på det regneark, der vises med en arkbaggrund. Sørg for, at kun ét regneark er markeret.
-
Klik på Slet baggrund i gruppen Sideopsætning under fanen Sidelayout.

Slet baggrund er kun tilgængelig, når et regneark har en arkbaggrund.
Vandmærkefunktionalitet er ikke tilgængelig i Microsoft Excel. Du kan dog efterligne et vandmærke på en af to måder.
Du kan få vist oplysninger om vandmærker på alle udskrevne sider – f.eks. for at angive, at dataene i regnearket er fortrolige eller en kladdekopi – ved at indsætte et billede, der indeholder vandmærkeoplysningerne, i et sidehoved eller en sidefod. Dette billede vises derefter bag dataene i regnearket med start øverst eller nederst på hver side. Du kan også ændre størrelsen på eller skalere billedet, så det fylder hele siden.
Du kan også bruge WordArt oven på dataene i regnearket for at angive, at dataene er fortrolige eller en kladdekopi.
-
Klik på den placering i regnearket, hvor du vil have vist vandmærket.
-
På fanen Indsæt skal du i gruppen Tekst klikke på WordArt.
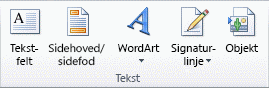
-
Klik på den WordArt-typografi, du vil bruge.
Brug f.eks . Fyld – hvid, Skyggeeffekt, Fyld – Tekst 1, Indre skygge eller Fyld – Hvid, Varm mat facet.
-
Skriv den tekst, du vil bruge til vandmærket.
-
Hvis du vil ændre wordArt-størrelsen, skal du gøre følgende:
-
Klik på WordArt-elementet.
-
Angiv den ønskede størrelse i felterne Figurhøjde og Figurbredde i gruppen Størrelse under fanen Formatér. Bemærk, at dette kun ændrer størrelsen på den boks, der indeholder WordArt.
Du kan også trække størrelseshåndtagene på WordArt-elementet til den ønskede størrelse.
-
Markér teksten i WordArt-elementet, og vælg derefter den ønskede størrelse i feltet Skriftstørrelse i gruppen Skrifttype under fanen Hjem.
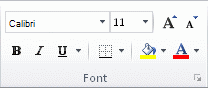
-
-
Hvis du vil tilføje gennemsigtighed, så du kan se flere af regnearksdataene under WordArt-elementet, skal du gøre følgende:
-
Højreklik på WordArt-elementet, og klik på Formatér figur.
-
Klik på Massiv udfyldning under Fyld i kategorien Fyld.
-
Træk skyderen Gennemsigtighed til den ønskede procentdel af gennemsigtighed, eller angiv procentdelen i feltet Gennemsigtighed .
-
-
Hvis du vil rotere WordArt-elementet, skal du gøre følgende:
-
Klik på WordArt-elementet.
-
Klik på Roter i gruppen Arranger under fanen Formatér.
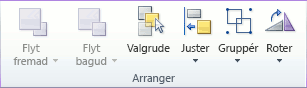
-
Klik på Flere indstillinger for rotation.
-
Angiv den ønskede rotationsgrad i feltet Rotation under Størrelse og roter under fanen Størrelse.
-
Klik på Luk.
Du kan også trække rotationshåndtag i den retning, du vil rotere WordArt-elementet.
-
Bemærk!: Du kan ikke bruge WordArt i et sidehoved eller en sidefod til at vise det i baggrunden. Men hvis du opretter WordArt i et tomt regneark, der ikke viser gitterlinjer (fjern markeringen i afkrydsningsfeltet Gitterlinjer i gruppen Vis/skjul under fanen Vis ), kan du trykke på PRINT SCREEN for at hente WordArt-indholdet og derefter indsætte det hentede WordArt i et tegneprogram. Du kan derefter indsætte det billede, du har oprettet i tegneprogrammet, i et sidehoved og en sidefod som beskrevet i Brug et billede i et sidehoved eller en sidefod til at efterligne et vandmærke.
Denne funktion er ikke tilgængelig i Excel til internettet.
Hvis du har Excel-programmet på computeren, kan du bruge knappen Åbn i Excel til at åbne projektmappen og tilføje en arkbaggrund.
Har du brug for mere hjælp?
Du kan altid spørge en ekspert i Excel Tech Community eller få support i community'er.












