Brug sektionsskift til at opdele og formatere dokumenter i alle størrelser. Du kan f.eks. opdele sektioner i kapitler og føje formatering som f.eks. kolonner, sidehoveder og sidefødder, sidekanter til hver af dem.
Tilføj et sektionsskift
-
Vælg, hvor du vil have en ny sektion til at begynde.
-
Gå til Layout > Skift.
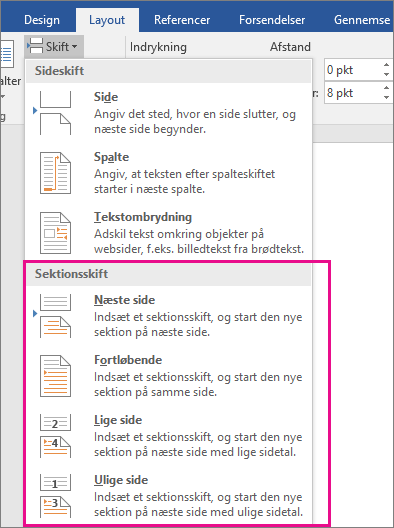
-
Vælg den ønskede type sektionsskift:
-
Næste side Sektionsskiftet starter den nye sektion på den efterfølgende side.

-
Kontinuerlig Sektionsskiftet starter den nye sektion på samme side. Denne type sektionsskift bruges ofte til at ændre antallet af kolonner uden at starte på en ny side.

-
Lige side Sektionsskift starter en ny sektion på den næste side med lige sidetal.

-
Ulige sider Sektionsskift starter en ny sektion på den næste side med ulige sidetal.

-
Indsæt sektionsskift
-
Vælg, hvor du vil have en ny sektion til at begynde.
-
Gå til Layout > Skift, og vælg derefter den ønskede type sektionsskift.
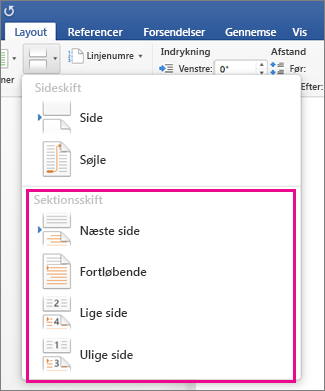
-
Næste side Starter en ny sektion på den efterfølgende side.

-
Kontinuerlig Starter den nye sektion på den samme side. Dette sektionsskift er især nyttigt til dokumenter, der indeholder kolonner. Du kan bruge det til at ændre antallet af kolonner uden at starte på en ny side.

-
Lige side Starter den nye sektion på den næste side med lige sidetal. Hvis du f.eks. indsætter et lige sideskift i slutningen af side 3, starter næste sektion på side 4.

-
Ulige sider Starter den nye sektion på den næste side med ulige sidetal. Hvis du f.eks. indsætter et sektionsskift på ulige side i slutningen af side 3, starter næste sektion på side 5.

-
Du kan tilføje sideskift, men Word til internettet kan endnu ikke tilføje sektionsskift.
Hvis du har Word på computeren, kan du bruge kommandoen Åbn i Word til at åbne dokumentet og tilføje sektionsskift der. Når du er færdig og gemmer dokumentet, gemmes det fortsat der, hvor du åbnede det i Word til internettet.
Se også
Brug sektionsskift til at ændre layoutet eller formateringen i en sektion i dokumentet










