Bemærk!: Vi vil gerne give dig den mest opdaterede hjælp, så hurtigt vi kan, på dit eget sprog. Denne side er oversat ved hjælp af automatisering og kan indeholde grammatiske fejl og unøjagtigheder. Det er vores hensigt, at dette indhold skal være nyttigt for dig. Vil du fortælle os, om oplysningerne var nyttige for dig, nederst på denne side? Her er artiklen på engelsk så du kan sammenligne.
Ud over regler til Validering og formatering , kan du også tilføje regler til formularskabeloner til at udføre andre handlinger, som Skift visninger, angive en feltværdi, eller forespørgsel eller sende til en dataforbindelse. Du kan for eksempel designe en formular, så de data, som brugerne indtaster i den gemmes automatisk i SharePoint, uden at klikke på Send, eller for at skifte fra én visning til en anden, når der klikkes på en knap.
Disse regler kan aktiveres af ændringer i et felt, skal du klikke på en knap, indsættelse af en gentaget sektion eller række i en gentaget tabel, eller den åbne eller afsendelse af en formular. Disse regler kontrollere for betingelser, der er baseret på dataene i formularen, brugerrollen eller værdien af et felt. De kan også køre uden de betingelser, der skal angives.
Du kan også tilføje flere handlinger for hver regel. For eksempel kan du tilføje en regel til en knap, som sender de data, der blev angivet, og derefter skifter til en visning, der vises en meddelelse om at bekræfte, at dataene blev sendt.
Denne artikel indeholder
Handling regeltyper og eksempler
Få vist en meddelelse
Du kan tilføje en regel, der åbnes en dialogboks, hvis en bestemt betingelse i formularen er opfyldt. For eksempel i en udgiftsrapportformular kan Hvis brugeren angiver en værdi, der overstiger en bestemt beløb meddelelsen vises. Vis en meddelelse, handlinger understøttes kun i InfoPath Filler-formularer.
Vis værdien af et felt eller en formel
Denne handling gør det muligt at føje en regel for at få vist værdien i et felt eller en beregning, der er baseret på værdierne i forskellige felter i formularen. For eksempel kan en bruger være opmærksom på, af modtagelsesdatoen i en hotel udgift skal være før afgangsdato ved hjælp af de datoer, der angives af brugeren. Viser værdien af et felt eller formel handlinger understøttes kun i InfoPath Filler-formularer.
Skifte visninger
Visninger, kan skiftes, når der klikkes på en knap. Dette gør det muligt for brugerne at navigere gennem to eller flere visninger ved at klikke på tilbage eller næste. Du kan også tilføje en regel for at skifte visningen, når formularen åbnes. Visninger kan for eksempel skiftes, baseret på den rolle, der er knyttet til den bruger, der åbner formularen. Skifte visninger handlinger er kun tilgængelige på knapper og Indlæsning af formular.
Angive et felts værdi
Brug af en regel til at angive værdien af et felt, kan du ændre dynamisk værdier i en formular. For eksempel kan et Total felt i en sporing formular, hvor brugerne angive en omkostninger element og mængden udgiften udgift, spore summen af indtastede udgifter. I stedet for få brugere manuelt angive summen af alle udgifter, sættet et felts værdi action kan konfigurere automatisk værdien af feltet Total.
Forespørgsel efter data
Forespørgslen for datahandling gør det muligt at forespørge på en ekstern datakilde for at få oplysninger. For eksempel kan du tilføje en forespørgsel efter datahandling, der starter en forespørgsel til en database til at hente oplysninger om medarbejderne, når en bruger indtaster hans eller hendes medarbejder-id i en formular.
Sende data
En regel for Send handling sender alle data i en formular. For eksempel kan bruger handlingen Send data, du tilføje en regel til en formularskabelon til en ansøgning, som sender data i formularen til både en webtjeneste og en database, når brugeren klikker på knappen Send i formularen.
Åbne en ny formular til at udfylde
Åbn en ny formular for at udfylde gør det muligt at føje en regel, der åbnes en ny kopi af en formular, der er baseret på denne formularskabelon eller en anden formularskabelon. For eksempel du kan tilføje denne regel til en formularskabelon til en tilladelse program tilladelse til at gøre følgende: Hvis værdien i feltet udgifter overstiger en fikseret værdi, reglen åbner en ny formular, der kræver en detaljerede indtastning af omkostninger. Åbn en ny formular for at udfylde handlinger understøttes kun i InfoPath Filler-formularer.
Luk formularen
Afslutning handlingen formular gør det muligt at føje en regel, der lukker formularen, når en bestemt hændelse indtræffer i formularen. For eksempel kan du tilføje en regel, der lukker en formular, når brugeren sender formularen og den eksterne datakilde bekræfter, at formularen blev sendt. Luk formularhandlinger er kun tilgængelige på knapperne.
Send data til webdel
Du kan aktivere en formular til at sende data til SharePoint-webdele ved at føje send data til Web handling. Når en InfoPath-Web browser-formular er hostet i InfoPath-formularen webdel på en SharePoint-side, og som er blevet konfigureret en forbindelse med en anden webdel, starter denne regel dataene i InfoPath-formularen sendes til den forbundne webdel. For denne regelhandling kan fungere korrekt, skal være overførte felter i formularen som Web parametre for webdelsforbindelser. Alle felter fremhæves i SharePoint-listeformularer, automatisk som forbindelsesparametre.
Signer på signaturlinje
Handlingen log signatur linje gør det muligt at tilføje en regel, at når udløst, åbnes en angivne signaturlinje styre for brugeren at logge. Hvis du har kontrolelementet en signaturlinje i formularen, og du føje log signatur linjehandlingen til sendeknappen derefter når brugeren klikker på sendeknappen er de eksempelvis bedt om at logge på kontrolelementet signaturlinje.
Dataforbindelser
Hvis du føjer en handling regel for at forespørge data, sende data eller sende data til en webdel, er det bedst at allerede har den ønskede dataforbindelse på plads, før reglen er tilføjet.
Tilføje en regel for handling
Brug knappen Tilføj regel
Inkluderet, foruddefinerede regler kan tilføjes ved at klikke på Tilføj regel.
-
Klik på det kontrolelement, du vil tilføje handlingen til.
-
Klik på Tilføj regel under fanen Startside i gruppen regler.
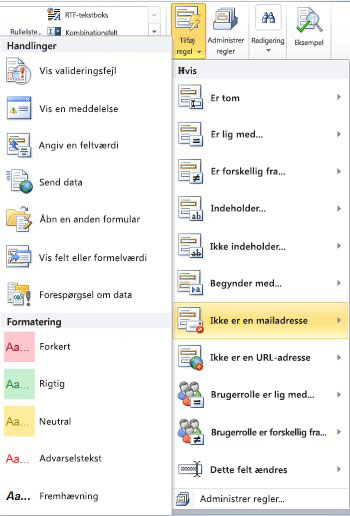
-
Klik på den betingelse, som reglen skal opfylde, som Er tom, i kolonnen Hvis.
-
Klik på en handling, som Sender Data i kolonnen Actions. Afhængigt af den betingelse, der er markeret, kan der anmodes om yderligere oplysninger.
-
Gør følgende, afhængigt af typen handling, du tilføjer fra vinduet Regeldetaljer:
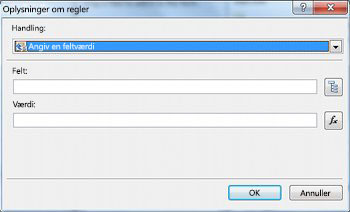
-
Få vist en meddelelse
-
Skriv teksten til meddelelsen i feltet meddelelse, og klik derefter på OK.
-
-
Vis værdien af et felt eller en formel
-
Enten skrive udtrykket i feltet udtryk eller klikke på funktionen

Få flere oplysninger om formler, skal du se tilføje funktioner og formler.
-
-
Skifte visninger
-
Klik på den visning, som brugeren vil skifte til, når handlingen startes fra feltet visning i dialogboksen Oplysninger om regler.
-
-
Angive et felts værdi
-
Klik på feltet

-
Klik på feltet for at markere den.
-
Klik på OK.
-
Skrive en værdi i feltet værdi, eller klik på funktionen

Bemærk!: Få flere oplysninger om formler, skal du se tilføje funktioner og formler.
-
-
Forespørgsel efter data
-
Klik på en Modtag dataforbindelse fra feltet dataforbindelse, eller klik på Tilføj for at tilføje en ny dataforbindelse.
Du kan finde flere oplysninger om dataforbindelser, Oversigt over dataforbindelser.
-
-
Sende data
-
Klik på dataforbindelsen fra feltet dataforbindelse, eller klik på Tilføj for at tilføje en ny dataforbindelse.
Du kan finde flere oplysninger om dataforbindelser, Oversigt over dataforbindelser.
-
-
Åbne en ny formular til at udfylde
-
Angiv skabelon-ID'ET eller placeringen af formularskabelonen i feltet formularskabelon-ID eller placering, og klik derefter på OK.
-
-
Luk formularen
-
Klik på OK, hvis dette er en webformular i browseren eller, hvis dette er en Filler form, kan du eventuelt vælge afkrydsningsfeltet Spørg brugerne for at gemme, hvis ændringer ikke er blevet gemt, til at bede brugere at gemme formularen, før den er lukket.
-
-
Sende data til en webdel
-
Klik på Egenskaben reklame for at vælge de felter, der skal opgraderes som Web parametre for webdelsforbindelser.
-
Klik på Tilføj ud for listen over SharePoint Web del forbindelsesparametre for at vise dialogboksen Vælg et felt eller gruppe.
-
Klik på et felt.
-
Angiv et navn for parameteren i feltet parameternavn.
-
Klik på OK.
-
Gentag trin 2 til 5 for at hæve ekstra felter.
-
-
Signer på signaturlinje
Vigtigt!: Før du tilføjer en log signatur linjeregel, at kontrollere, at du har tilføjet kontrolelementet en signaturlinje i formularen, så der er noget for at reglen kan logge.
-
Klik på metoden, der viser, hvilke signaturlinje fra formularen skal være logget på listen under Log den første signaturlinje, hvor.
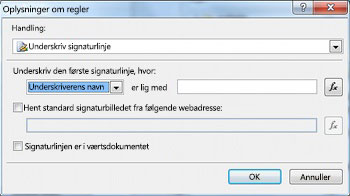
-
Angive kriterierne, eller klik på funktionen

-
Angive, hvorvidt et standardbillede signatur skal bruges, og hvorvidt signaturlinjen er i dokumentets host, og klik derefter på OK.
Du kan finde flere oplysninger om digitale signaturer, Digitale signaturer i InfoPath 2010.
-
-
Klik på afkrydsningsfeltet ikke køre resterende regler, hvis betingelsen for denne regel er opfyldt, hvis du vil standse behandlingen af flere regler.
Bruge opgaveruden regler
Gør følgende for at tilføje en handling regel fra opgaveruden regler:
-
Klik på det kontrolelement, du vil tilføje en handling regel til.
-
Hvis opgaveruden regler ikke er synlig, klik derefter på fanen Startside i gruppen reglerAdministrer regler.
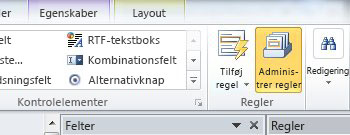
-
Klik på Ny.
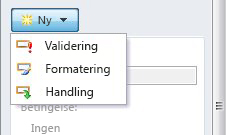
-
Klik på handling.
-
Angiv et navn til reglen i feltet Detaljer for tekst.
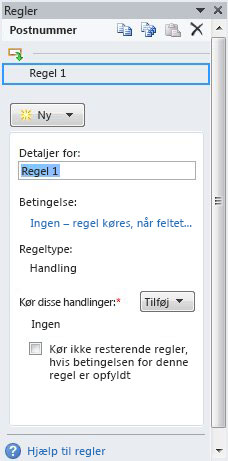
-
Klik på ingen under betingelse.
-
Vælg de korrekte indstillinger på følgende måde:
-
Hvis en betingelse for reglen er baseret på et felt:
-
Klik på et felt, eller klik på Vælg et felt eller gruppe.
-
Klik på operatoren, som er lig med.
-
Angive kriterierne for operatoren.
-
-
Hvis en betingelse for reglen er baseret på et udtryk:
-
Klik på udtrykket.
-
Skriv udtrykket.
Se tilføje funktioner og formlerkan finde flere oplysninger.
-
-

-
Klik på og for at tilføje en anden betingelse og gentage trin 7 eller klik på OK, når færdig betingelser for at tilføje.
Bemærk!: Når du har tilføjet en anden betingelse, erstattes knappen og med et felt. Lad og markeret, hvis både den første og hvert af de efterfølgende betingelse skal være sande datavalidering kan anvendes. Ellers, hvis der kun en af betingelserne, der skal være sande datavalidering kan anvendes, skal du klikke på eller.
-
Klik på Tilføj i opgaveruden regler, og klik derefter på typen handling regel, du vil tilføje.
-
Gør følgende, afhængigt af typen handling, du vil tilføje.
-
Få vist en meddelelse
-
Skriv teksten til meddelelsen i feltet meddelelse, og klik derefter på OK.
-
-
Vis værdien af et felt eller en formel
-
Angiv det ønskede udtryk i feltet udtryk eller klikke på funktionen

Se tilføje funktioner og formlerkan finde flere oplysninger.
-
-
Skifte visninger
-
Klik på den visning, som brugeren vil skifte til, når handlingen startes fra feltet visning i dialogboksen Oplysninger om regler.
-
-
Angive et felts værdi
-
Klik på feltet

-
Klik på det ønskede felt for at markere den.
-
Klik på OK.
-
Skriv den ønskede værdi i feltet værdi, eller klik på funktionen

Få flere oplysninger om formler, skal du se tilføje funktioner og formler.
-
-
Forespørgsel efter data
-
Klik på den relevante modtager dataforbindelse fra feltet dataforbindelse, eller klik på Tilføj for at tilføje en ny dataforbindelse.
Du kan finde flere oplysninger om dataforbindelser, Oversigt over dataforbindelser.
-
-
Sende data
-
Klik på den relevante dataforbindelse fra feltet dataforbindelse, eller klik på Tilføj for at tilføje en ny dataforbindelse.
Du kan finde flere oplysninger om dataforbindelser, Oversigt over dataforbindelser.
-
-
Åbne en ny formular til at udfylde
-
Angiv skabelon-ID'ET eller placeringen af formularskabelonen i feltet formularskabelon-ID eller placering, og klik derefter på OK.
-
-
Luk formularen
-
Klik på OK, hvis dette er en webformular eller, hvis dette er en Filler formular, skal du klikke på afkrydsningsfeltet Spørg brugerne for at gemme, hvis ændringer ikke er blevet gemt, at bede brugere at gemme formularen, før den er lukket.
-
-
Sende data til en webdel
-
Klik på Egenskaben reklame for at vælge de felter, der skal opgraderes som Web parametre for webdelsforbindelser.
-
Klik på Tilføj for at få vist dialogboksen Vælg et felt eller gruppe ud for listen over SharePoint Web parametre for webdelsforbindelser.
-
Klik på feltet.
-
Angiv et navn for parameteren i feltet parameternavn.
-
Klik på OK.
-
Gentag trin 2 til 5 for at hæve ekstra felter.
-
-
Signer på signaturlinje
Bemærk!: Før du tilføjer en log signatur linjeregel, at kontrollere, at du har tilføjet kontrolelementet formularen en signaturlinje, så der er noget for at reglen kan logge.
-
Klik på metoden, der viser, hvilke signaturlinje fra formularen skal være logget på listen under Log den første signaturlinje, hvor.
-
Angive kriterierne, eller klik på funktionen

-
Angive, hvorvidt et standardbillede signatur skal bruges, og hvorvidt signaturlinjen er i dokumentets host, og klik derefter på OK.
Du kan finde flere oplysninger om digitale signaturer, Digitale signaturer i InfoPath 2010.
-
-
-
Klik på afkrydsningsfeltet ikke køre resterende regler, hvis betingelsen for denne regel er opfyldt, hvis du vil standse behandlingen af flere regler, når den valgte regel behandles.
Indstille parametre for forespørgsler eller afsendelse af data
Send data og forespørgsel til handlinger for firmadata aktiverer dataforbindelsen til enten at sende eller modtage data. Hvis det er forespørgsel efter data, kan du angive, hvilke resultatdata ved at tilføje et sæt et felts værdi handling regel for at indstille værdien af den ønskede forespørgselsfelt.
Data posten mønstre
Handlingsregler kan være baseret på den tekst, som en bruger indtaster i et tekstfelt. Eksempelvis hvis du vil indsamle et postnummer, eventuelt derefter du at sikre, at brugeren indsætter den i det korrekte format. På samme måde, hvis en bruger til at angive en e-mailadresse skal du derefter kan du tilpasse deres input til et mønster, der indeholder noget tekst, et @ -symbolet, et domæne og et domænesuffiks som .com.
For at gøre dette, når du opbygger betingelsen, på listen Operator skal du klikke på Genkender mønster, og klik derefter på Vælg et mønster. Dette viser dialogboksen Data posten mønster, hvor du kan vælge mellem flere foruddefinerede, standard mønstre. Hvis ingen af disse mønstre opfylder dine behov, kan du bruge et brugerdefineret mønster.
Avanceret betingelse scenarier
Følgende er avancerede scenarier, som du kan bruge, når du angiver betingelsen for en handling regel.
-
Basere en regel på et udtryk
Et udtryk, der er et sæt af værdier, felter eller grupper, funktioner og operatorer. Bruge et udtryk til at angive værdien af et felt i scenarier, som automatisk med den aktuelle dato i en formular eller tilføje omkostninger for elementer, der indtastes i en udgiftsrapport til at få samlet f.eks.
-
Klik på udtrykket.
-
Angiv udtrykket i det andet felt.
Finde flere oplysninger om funktioner og formler, Tilføj funktioner og formler.
-
Basere en regel på en række signeres
Hvis en formular kræver en digital signatur, kan du vil deaktivere sendeknappen, hvis formularen ikke er blevet signeret. Eller, for eksempel kan du aktivere handlingen Send data, når en bruger føjer en digital signatur. Denne betingelse understøttes kun i InfoPath Filler-formularer.
-
Klik på Vælg datasættet.
-
Klik på sæt af datasættet i dialogboksen Vælg angive af signeres, og klik derefter på OK.
-
Klik på den ønskede betingelse fra det andet felt, og klik derefter på de nødvendige kriterier fra det tredje felt.
Du kan finde flere oplysninger om digitale signaturer, Digitale signaturer i InfoPath 2010.
-
Basere en regel på en brugers rolle
Hvis formularen indeholder flere visninger, som en administrator visning og en skrivebeskyttet visning, kan du oprette en formular Indlæs regel, der skifter til en visning, der er baseret på den aktuelle brugers rolle.
-
Klik på brugerens aktuelle rolle.
-
Klik på operatoren, som er lig med.
-
Klik på den eller de Administrer roller til at administrere brugerroller.










