Tilføj, rediger, skjul eller slet kommentarer i en præsentation
Brug kommentarer, når du vil have nogen til at gennemgå og give feedback på en præsentation, som du har oprettet, eller når kollegaer beder om din feedback på en præsentation. En kommentar er en note, som du kan vedhæfte til et bogstav eller ord på en slide. Du kan også vedhæfte en note til en hel slide.

- Hvilken version af Office til pc bruger du?
- Nyere versioner
- Office 2010
Tilføj en kommentar
-
Vælg Gennemse > Ny kommentar. Eller vælg Ny, hvis ruden Kommentarer er åben.
-
Skriv din meddelelse i feltet i ruden Kommentarer, og tryk på Enter.
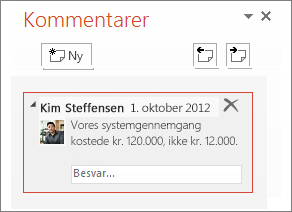
Se og svar på kommentarer
-
Klik på kommentarikonet

Ruden Kommentarer åbnes, og du kan se kommentarer til denne slide.
-
Vælg Svar for at svare på en kommentar.
-
Vælg knapperne Næste eller Tilbage for at bevæge dig mellem kommentarer og slides.
Slette en kommentar
-
I ruden Kommentarer skal du vælge den kommentar, du vil slette, og vælge X.
-
Højreklik på kommentarikonet

Udskriv kommentarer
Du kan medtage kommentarer på de udskrevne slides.
-
Vælg Filer > Udskriv.
-
Under Indstillinger skal du vælge den anden rulleliste. I bunden af pop op-menuen, der vises, skal du sørge for at Udskriv kommentarer (eller Udskriv kommentarer og håndskrift) er valgt.
Kommentarer kan redigeres
Husk, at det er muligt for andre at redigere dine kommentarer. Kommentarer i et Office-dokument gemmes i filen, så alle med redigeringsadgang til din fil kan redigere din kommentar.
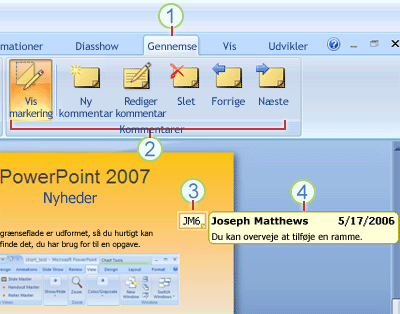
1 Fanen Gennemse
2 Kommandoer under fanen Gennemse
3 Miniature for korrekturlæserkommentar
4 Kommentar
Markér en overskrift nedenfor for at åbne den og få vist de detaljerede instruktioner.
-
Benyt en af følgende fremgangsmåder på den slide, som du vil føje en kommentar til:
-
Hvis du vil tilføje en kommentar om tekst eller et objekt på en slide, skal du markere teksten eller objektet.
-
Hvis du vil tilføje en generel kommentar om et dias, skal du klikke et vilkårligt sted på diasset.
-
-
Klik på Ny kommentar under fanen Gennemse i gruppen Kommentarer.
-
Skriv kommentarerne, og klik derefter uden for kommentarfeltet.
Tip!: Du kan tilføje mere end én kommentar til tekst, et objekt eller en slide i en præsentation.
Korrekturlæsere af præsentationer kan redigere de kommentarer, som andre korrekturlæsere har tilføjet. Derved ændres farven på miniaturen for korrekturlæserkommentaren, og initialerne ændres til den aktuelle korrekturlæsers.
-
Klik på miniaturen for korrekturlæserkommentaren (vist som nr. 3 på billedet ovenfor).
Bemærkninger!:
-
Miniaturen for korrekturlæserkommentaren indeholder som regel initialerne på den person, der oprindeligt tilføjede kommentaren.
-
Hvis miniaturen for korrekturlæserkommentaren er skjult, skal du klikke på Vis markering i gruppen Kommentarer under fanen Gennemse.
-
-
Klik på Rediger kommentar i gruppen Kommentarer under fanen Gennemse.
-
Skriv kommentarerne, og klik derefter uden for kommentarfeltet.
Korrekturlæsere af præsentationer kan slette kommentarer, som andre korrekturlæsere har tilføjet. Derved ændres farven på miniaturen for korrekturlæserkommentaren, og initialerne ændres til den aktuelle korrekturlæsers.
-
Klik på den kommentar, som du vil slette.
-
Klik på Slet i gruppen Kommentarer under fanen Gennemse.
Hvis du vil fjerne alle kommentarer på en slide eller i en præsentation, kan du slette dem alle på én gang. Klik på pilen under Slet under fanen Gennemse, og vælg derefter, hvad du vil foretage dig:
-
Slet alle markeringer på den aktuelle slide Fjerner alle kommentarer fra den slide, der er åben.
-
Slet alle markeringer i denne præsentation Fjerner alle kommentarer fra hele præsentationen.
-
Hvis du vil skjule kommentarerne i præsentationen, skal du klikke på Vis markering under fanen Kommentarer. Klik på Vis markering igen for at få vist kommentarerne.
-
Klik på Forrige eller Næste under fanen Gennemse i gruppen Kommentarer for at flytte mellem kommentarerne.
Du kan medtage kommentarer på de udskrevne slides.
-
Vælg Filer > Udskriv.
-
Under Indstillinger skal du vælge den anden rulleliste. I bunden af pop op-menuen, der vises, skal du sørge for at Udskriv kommentarer og håndskrift er valgt.
Kommentarer kan redigeres
Husk, at det er muligt for andre at redigere dine kommentarer. Kommentarer i et Office-dokument gemmes i filen, så alle med redigeringsadgang til din fil kan redigere din kommentar.
Tilføj en kommentar
-
Klik på den slide, du vil føje en kommentar til, i Normal visning i navigationsruden.
-
Gør et af følgende:
Hvis du vil
Skal du gøre følgende
Tilføj en kommentar om tekst eller et objekt på sliden
Klik på teksten eller objektet
Tilføj en kommentar om sliden
Klik et vilkårligt sted på sliden
-
Klik på Ny kommentar på fanen Gennemse.
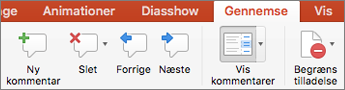
-
Skriv kommentaren, og klik derefter uden for kommentarfeltet.
For at få vist en kommentar skal du klikke på kommentarminiaturen på sliden.
Tag en person i en kommentar
|
|
Når du kommenterer et dokument eller en præsentation og bruger @-tegnet sammen med en persons navn, får den person, du nævner, en mail med et link til din kommentar. Få mere at vide under Brug @omtale i kommentarer til at tagge en person.
Denne funktion kræver PowerPoint til Microsoft 365 til Mac, version 16.24.
Rediger kommentarer
-
Klik på den slide, du vil føje en kommentar til, i Normal visning i navigationsruden.
-
Klik på kommentarminiaturen på den slide, du vil redigere.
-
I ruden Kommentarer skal du klikke på den kommentar, du vil redigere, og derefter klikke igen for at foretage ændringer eller klikke på Svar for at svare på en kommentar.
Tip! Markér en kommentarminiature på en slide for at få vist den tilsvarende kommentar i ruden Kommentarer.
Flyt en kommentar
-
Klik på den slide, du vil føje en kommentar til, i Normal visning i navigationsruden.
-
Markér og træk kommentarminiaturen til en anden placering på samme slide.
Slet en kommentar
-
Klik på den slide, du vil føje en kommentar til, i Normal visning i navigationsruden.
-
Klik på den kommentarminiature, du vil slette.
-
På fanen Gennemse skal du klikke på Slet og derefter klikke på Slet igen, eller du kan vælge en indstilling for at slette alle kommentarer på sliden eller i præsentationen.

Tip! Du kan også slette en kommentar ved at holde Ctrl nede, mens du klikker på kommentaren, og så klikke på Slet.
Vis eller skjul kommentarer
-
Klik på Normal på fanen Vis.
-
På fanen Gennemse skal du klikke på Vis kommentarer.

Udskriv kommentarer
PowerPoint til macOS understøtter ikke udskrivning af kommentarer. Hvis dette er en funktion, du gerne vil anmode om, kan du sende os din feedback for at hjælpe os med at prioritere nye funktioner i fremtidige opdateringer. Se Hvordan giver jeg feedback på Microsoft Office? for at få flere oplysninger.
Kommentarer kan redigeres
Husk, at det er muligt for andre at redigere dine kommentarer. Kommentarer i et Office-dokument gemmes i filen, så alle med redigeringsadgang til din fil kan redigere din kommentar.
Når du åbner en fil, der allerede indeholder kommentarer, åbnes ruden Kommentarer i vinduets højre margen.
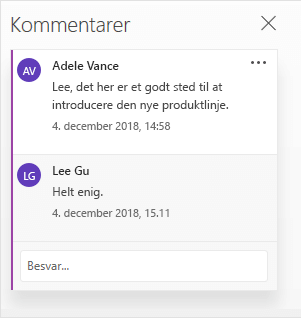
Kommentarsymboler
I ruden med slideminiaturer til venstre viser små kommentarsymboler med tal, hvilke slides der har kommentarer på dem.
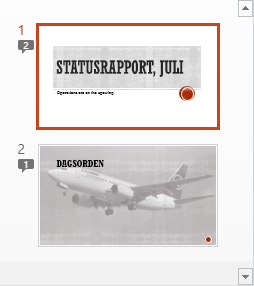
Åbn ruden Kommentarer
Klik på Vis kommentarer > Kommentarrude under fanen Gennemse.
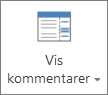
Føj kommentarer til en præsentation
-
Klik på det element på sliden, som du vil tilføje en kommentar til.
-
Klik på Kommentar på fanen Indsæt.
Tastaturgenvej i Windows: Ctrl+Alt+M
Tastaturgenvej på macOS:

-
Indtast dine kommentarer, og tryk på Enter.
-
Hvis du vil svare på en kommentar, skal du klikke i feltet Svar og skrive din meddelelse.
-
Der vises en kommentarboble

-
Tag en person i en kommentar
Når du kommenterer et dokument eller en præsentation og bruger @-tegnet sammen med en persons navn, får den person, du nævner, en mail med et link til din kommentar. Få mere at vide under Brug @omtale i kommentarer til at tagge en person.
Denne funktion er til rådighed, når du logger på Office.com med Microsoft 365 arbejds- eller skolekonto, og du arbejder i en præsentation, der er gemt i et SharePoint-bibliotek eller OneDrive til arbejde eller skole.
Kommentarer kan redigeres
Husk, at det er muligt for andre at redigere dine kommentarer. Kommentarer i et Office-dokument gemmes i filen, så alle med redigeringsadgang til din fil kan redigere din kommentar.
Markér en overskrift nedenfor for at åbne den og få vist de detaljerede instruktioner.
Tag en person i en kommentar
|
|
Når du kommenterer et dokument eller en præsentation og bruger @-tegnet sammen med en persons navn, får den person, du nævner, en mail med et link til din kommentar. Få mere at vide under Brug @omtale i kommentarer til at tagge en person.
Denne funktion kræver PowerPoint til Android, version 16.0.11231.
-
Find en slide med kommentarer på.
-
Tryk på knappen Kommentarer

Med værktøjslinjen kan du gå frem og tilbage mellem kommentarer, svare på den aktuelle kommentar eller slette den aktuelle kommentar:

-
Dobbelttryk på den slide, du vil kommentere.
-
Tryk på knappen Ny kommentar på den flydende værktøjslinje.

Ruden Kommentarer vises i fuld skærm med en tom anmærkning med dit navn og datoen.
-
Skriv din kommentar. Tryk på Udført for at ændre størrelsen på ruden Kommentarer og gøre din slide synlig igen.
-
Du kan bruge værktøjslinjen til at gå frem og tilbage mellem kommentarer:

-
Tryk på fanen Gennemse på båndet, og tryk derefter på Vis kommentarer:

Ruden Kommentarer vises.
-
Brug knapperne på båndet til at gå frem og tilbage mellem kommentarer.
-
Dobbelttryk på den slide, du vil kommentere.
-
Tryk på fanen Gennemse på båndet, og tryk derefter på Ny kommentar:

Ruden Kommentarer vises.
-
Skriv din kommentar. Når du er færdig, skal du trykke på knappen Luk (X) i ruden Kommentarer.
Du kan også bruge knapperne på båndet til at gå frem og tilbage mellem kommentarerne.
Tag en person i en kommentar
|
|
Når du kommenterer et dokument eller en præsentation og bruger @-tegnet sammen med en persons navn, får den person, du nævner, en mail med et link til din kommentar.
Denne funktion findes i version 2.21 og i senere versioner.
Markér en overskrift nedenfor for at åbne den og få vist de detaljerede instruktioner.
-
Find en slide med kommentarer på.
-
Tryk på knappen Kommentarer

Med værktøjslinjen kan du gå frem og tilbage mellem kommentarer, svare på den aktuelle kommentar eller slette den aktuelle kommentar:
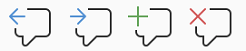
-
Dobbelttryk på den slide, du vil kommentere.
-
Tryk på knappen Ny kommentar på den flydende værktøjslinje

Ruden Kommentarer vises i fuld skærm med en tom anmærkning med dit navn og datoen.
-
Skriv din kommentar. Tryk på Udført for at ændre størrelsen på ruden Kommentarer og gøre din slide synlig igen.
-
Du kan bruge værktøjslinjen til at gå frem og tilbage mellem kommentarer:

-
Find en slide med kommentarer på.
-
Tryk på knappen Kommentarer

Med værktøjslinjen kan du gå frem og tilbage mellem kommentarer, svare på den aktuelle kommentar eller slette den aktuelle kommentar:

-
Dobbelttryk på den slide, du vil kommentere.
-
Tryk på knappen Ny kommentar på den flydende værktøjslinje.

Ruden Kommentarer vises i fuld skærm med en tom anmærkning med dit navn og datoen.
-
Skriv din kommentar. Tryk på Udført for at ændre størrelsen på ruden Kommentarer og gøre din slide synlig igen.
-
Du kan bruge værktøjslinjen til at gå frem og tilbage mellem kommentarer:

Markér en overskrift nedenfor for at åbne den og få vist de detaljerede instruktioner.
-
På fanen Gennemse skal du trykke på Vis kommentarer.
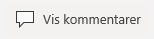
Ruden Kommentarer åbnes, hvor du får vist de kommentarer, der allerede er føjet til præsentationen.
-
Tryk på den slide, du vil kommentere.
Med værktøjslinjen kan du oprette en ny kommentar, slette den aktuelle kommentar og gå frem og tilbage mellem kommentarer, svare på den aktuelle kommentar eller slette den aktuelle kommentar:

Ruden Kommentarer vises med en tom anmærkning med dit navn og datoen.
-
Skriv din kommentar. Tryk et andet sted på skærmen, når du er færdig med at skrive.
Du kan ikke tilføje kommentarer i PowerPoint på en Windows-tablet.
-
I ruden Kommentarer skal du trykke på feltet Svar lige under den kommentar, du vil besvare, og begynde at skrive.
Du kan ikke svare på kommentarer i PowerPoint på en Windows-tablet.











