Hvis du vil stemple dine fotografier med dit navn eller et andet identifikationsmærke, kan du tilføje et vandmærke.
Tilføjelse af et vandmærke til et fotografi ved hjælp af PowerPoint omfatter tre hovedopgaver: Tilføjelse af vandmærket, formatering af det, så det ser gennemsigtigt ud, og derefter gruppering og lagring af fotografiet.
Når du har konfigureret vandmærket til det første fotografi, kan du hurtigt stemple andre fotografier ved at ophæve gruppering af vandmærket og derefter ændre fotografiet.
Tilføj vandmærket
-
Åbn en ny, tom PowerPoint slide.
-
Klik på Billeder på fanen Indsæt i gruppen Billeder.
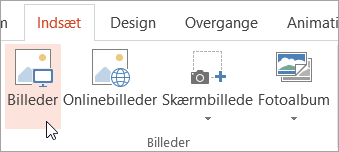
-
Gå til det fotografi, du vil føje et vandmærke til, klik på fotografiet, og klik derefter på Indsæt.
-
Klik på WordArt i gruppen Tekst under fanen Indsæt, og klik derefter på den teksttypografi, du vil bruge til vandmærket.
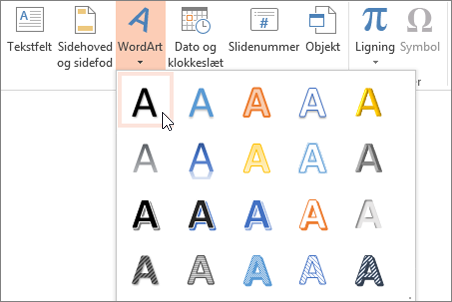
-
Markér vandmærket, og træk det til den ønskede placering.
-
Markér teksten i vandmærket, og skriv derefter den tekst, du vil bruge.
Formatér vandmærket
-
Klik på vandmærket for at markere det.
-
Klik på dialogboksstarteren WordArt-typografier under fanen Tegnefunktioner.
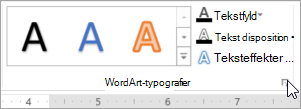
-
I ruden Formatér figur på fanen Tekstfyld & Kontur skal du klikke på Tekstfyld, vælge den ønskede farve og derefter angive skyderen Gennemsigtighed til 80 procent.
-
Klik på Tekstkontur, vælg den ønskede farve til konturen, og indstil derefter skyderen Gennemsigtighed til 75 procent.
-
Og eventuelle andre effekter, du vil bruge på fanen Teksteffekter , f.eks. en skygge eller en tredimensionel effekt.
Gemme et foto med vandmærke
-
Tryk på Ctrl+A for at markere WordArt og fotografiet, og klik derefter på fanen Billedværktøjer .
-
Klik på Gruppér i gruppen Arranger, og klik derefter på Gruppér.
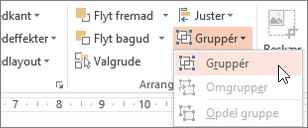
-
Højreklik på fotografiet, klik på Gem som billede, og gem det vandmærkede fotografi med et nyt navn.
Føj hurtigt et vandmærke til et andet fotografi
-
I PowerPointskal du vælge det fotografi, der indeholder vandmærket.
-
Klik på Gruppér i gruppen Arranger under fanen Billedværktøjer, og klik derefter på Opdel gruppe.
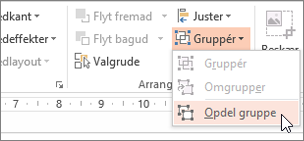
-
Markér kun billedet, og tryk derefter på Delete.
-
Klik på Billeder på fanen Indsæt i gruppen Billeder.
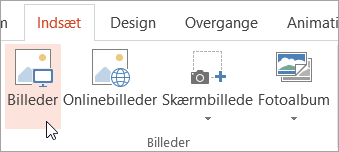
-
Gå til et nyt billede, klik på det, og klik derefter på Indsæt.
Bemærk!: Hvis du ikke kan se dit vandmærke, skal du klikke på Flyt bagud i gruppen Arranger under fanen Billedværktøjer .
-
Tryk på Ctrl+A for at markere WordArt-elementet og fotografiet, og klik derefter på Gruppér i gruppen Arranger .
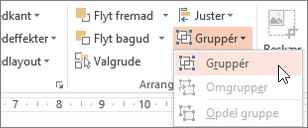
-
Højreklik på fotografiet, klik på Gem som billede, og gem det vandmærkede fotografi med et nyt navn.










