Du kan ændre udseendet af en figur eller et tekstfelt ved at ændre udfyldning eller ved at føje effekter til den, f.eks. skygger, skær, refleksioner, bløde kanter, facetter og tredimensionelle (3D) rotationer.
En udfyldning er en farve, et mønster, en struktur, et billede eller en graduering, der anvendes i det indre af en figur. En graduering er et gradvist forløb af farver og skygger, normalt fra én farve til en anden eller fra én skyggefarve til en anden skyggefarve i den samme farve.

Hvis du ændrer fyldfarven i en figur, påvirker det kun indersiden eller forsiden af figuren. Hvis du føjer en anden effekt til en figur, f.eks. en skygge, og vil have en anden farve til denne effekt, skal du ændre farven på skyggen uafhængigt af fyldfarven.
En 3D-effekt tilfører en skygge dybde. Du kan føje en indbygget kombination af 3D-effekter til figurer, eller du kan tilføje individuelle effekter. Du kan føje kombinationer af individuelle effekter til figuren i disse programmer: Excel, Outlook, Wordog PowerPoint.
Vigtigt!: I Word og Outlook skal du først forankre flere objekter, før du markerer dem. Markér ét objekt. Tryk derefter på og hold Ctrl nede, mens du markerer flere objekter.
Tilføj en udfyldning eller effekt
Hvis du vil tilføje en udfyldning eller effekt, skal du klikke på figuren, klikke på Formatér, klikke på pilen ud for Figurfyld eller Figureffekter og vælge en farve, graduering, struktur eller effekt.
-
Klik på den figur, du vil udfylde. Hvis du vil føje den samme udfyldning til flere figurer, skal du klikke på den første figur og derefter holde Ctrl nede, mens du klikker på de andre figurer.
-
Klik på pilen ud for Fyldfarve til figur i gruppen Figurtypografier under fanen Figurformat.
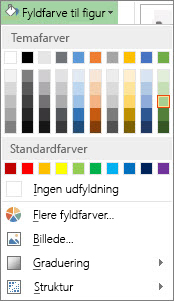
-
Benyt en af følgende fremgangsmåder:
-
Klik på den ønskede farve, hvis du vil tilføje eller ændre en fyldfarve.
-
Hvis du ikke vil vælge en farve, skal du klikke på Ingen udfyldning.
-
Hvis du vil ændre en farve, som ikke findes blandt temafarverne, skal du klikke på Flere fyldfarver og derefter enten klikke på den ønskede farve under fanen Standard eller blande din egen farve under fanen Brugerdefineret. Brugerdefinerede farver og farver under fanen Standard opdateres ikke, hvis du på et senere tidspunkt ændrer dokumenttemaet.
-
Du kan justere figurens gennemsigtighed ved at klikke på Flere fyldfarver . Bevæg skyderen Gennemsigtighed nederst i dialogboksen Farver , eller skriv et tal i feltet ud for skyderen. Du kan regulere gennemsigtighedsprocenten fra 0 % (helt uigennemsigtig, standardindstillingen) til 100 % (helt gennemsigtig).
-
Klik på Billede, hvis du vil tilføje eller ændre et fyldbillede, som findes i mappen med det billede, du vil bruge, klik på billedfilen, og klik derefter på Indsæt.
-
Peg på Graduering, hvis du vil tilføje eller ændre en fyldgraduering, og klik derefter på den ønskede gradueringsvariation. Klik på Flere gradueringer, hvis du vil tilpasse gradueringen, og vælg derefter de ønskede indstillinger.
-
Hvis du vil tilføje eller ændre en fyldstruktur, skal du pege på Struktur og derefter klikke på den ønskede struktur. Klik på Flere strukturer, hvis du vil tilpasse en struktur, og vælg derefter de ønskede indstillinger.
-
Tilføje et mønsterfyld
-
Højreklik på den figur, du vil føje et mønsterfyld til, og vælg Formatér figur.
-
Klik på Fyld i ruden Formatér figur, og klik derefter på Mønsterfyld.
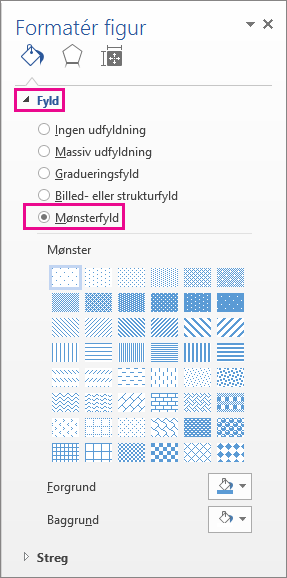
-
Vælg et mønster, og hvis du vil, skal du klikke på pilene ud for Forgrund og Baggrund og vælge en farvekombination.
Tilføje eller ændre en figureffekt
Du kan føje en række effekter til tekstfelter og figurer, f.eks facetkanter eller refleksioner.
-
Klik på den figur, du vil føje en effekt til. Hvis du vil tilføje den samme effekt i flere figurer, skal du klikke på den første figur og derefter holde Ctrl nede, mens du klikker på de andre figurer.
-
Klik på Figureffekter i gruppen Figurtypografier under fanen Figurformat, og vælg en indstilling på listen.
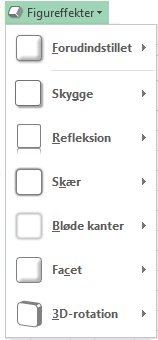
-
Peg på Forudindstillet, hvis du vil tilføje eller ændre en indbygget kombination af effekter, og klik derefter på den ønskede effekt.
Klik på 3D-indstillinger, hvis du vil tilpasse den indbyggede effekt, og vælg derefter de ønskede indstillinger.
-
Peg på Skygge, hvis du vil tilføje eller ændre en skygge, og klik derefter på den ønskede skygge.
Klik på Skyggeindstillinger, hvis du vil tilpasse skyggen, og vælg derefter de ønskede indstillinger.
-
Peg på Refleksion, hvis du vil tilføje eller ændre en refleksion, og klik derefter på den ønskede refleksionsvariation.
Klik på Refleksionsindstillinger, hvis du vil tilpasse refleksionen, og vælg derefter de ønskede indstillinger.
-
Peg på Skær, hvis du vil tilføje eller ændre et skær, og klik derefter på den ønskede skærvariation.
Hvis du vil tilpasse skær, skal du klikke på Indstillinger for skær og derefter vælge de ønskede indstillinger.
-
Peg på Bløde kanter, hvis du vil tilføje eller ændre en blød kant, og klik derefter på størrelsen og farven af den ønskede kant.
Klik på Indstillinger for bløde kanter, hvis du vil tilpasse de bløde kanter, og vælg derefter de ønskede indstillinger.
-
Peg på Facet, hvis du vil tilføje eller ændre en kant, og klik derefter på den ønskede facet.
Klik på 3D-indstillinger, hvis du vil tilpasse facetten, og vælg derefter de ønskede indstillinger.
-
Peg på 3D-rotation, hvis du vil tilføje eller ændre en 3D-rotation, og klik derefter på den ønskede rotation.
Klik på Indstillinger for rotation af 3D-billeder, hvis du vil tilpasse rotationen, og vælg derefter de ønskede indstillinger.
Bemærkninger!:
-
Gentag trin to ovenfor, hvis du vil oprette en brugerdefineret effekt ved at tilføje flere enkelteffekter.
-
Hvis du føjer en 3D-effekt, f.eks. en facet, til figuren og derefter tilføjer en blød kant, kan du ikke se nogen visuel ændring af figuren, fordi 3D-effekten har forrang. Men hvis du sletter 3D-effekten, er den bløde kanteffekt synlig.
-
-
Slette et figurfyld
-
Klik på den figur, du vil slette udfyldningen fra. Hvis du vil slette den samme udfyldning i flere figurer, skal du klikke på den første figur og derefter holde Ctrl nede, mens du klikker på de andre figurer.
-
Klik på pilen ud for Figurfyld i gruppen Figurtypografier under fanen Formatér, og klik derefter på Ingen udfyldning.
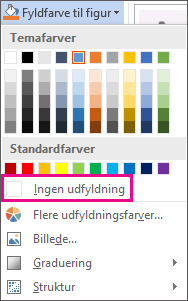
Slette en figureffekt
-
Klik på den figur, du vil slette effekten fra. Hvis du vil slette den samme effekt i flere figurer, skal du klikke på den første figur og derefter holde Ctrl nede, mens du klikker på de andre figurer.
-
Klik på Figureffekter i gruppen Figurtypografier under fanen Formatér, og gør derefter et af følgende.
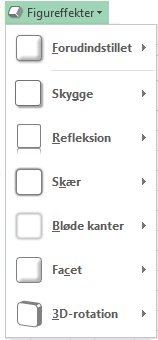
-
Peg på Forudindstillet, hvis du vil slette en indbygget kombination af effekter fra figuren, og klik derefter på Ingen forudindstillinger.
Bemærk!: Når du klikker på Ingen forudindstillinger, fjerner du ikke eventuelle skyggeeffekter, der er anvendt på figuren. Benyt fremgangsmåden nedenfor, hvis du vil fjerne skygger fra en figur.
-
Du kan slette en skygge ved at pege på Skygge og derefter klikke på Ingen skygge.
-
Du kan slette en reflektion ved at pege på Refleksion og derefter klikke på Ingen refleksion.
-
Du kan slette et skær ved at pege på Skær og derefter klikke på Intet skær.
-
Peg på Bløde kanter, hvis du vil slette bløde kanter, og klik derefter på Ingen bløde kanter.
-
Du kan slette en kant ved at pege på Facet og derefter klikke på Ingen facet.
-
Du kan slette 3D-rotation ved at pege på 3D-rotation og derefter klikke på Ingen rotation.
-
Bemærk!: Hvis du har tilføjet flere enkelteffekter, skal du gentage trin to ovenfor for at slette alle effekterne.
Se også
-
To add a shape, see Add shapes.
-
Du kan få mere at vide om andre figurer med effekter under Indsæt WordArt eller Få mere at vide om SmartArt-grafik.
-
Hvis du vil ændre udseendet af et billede, skal du se Anvend en kunstnerisk effekt på et billede.
-
Hvis du vil ændre udseendet af et tekstfelt, skal du se Ændre farverne i et tekstfelt eller en figur.
-
Hvis du vil ændre kanten omkring et tekstfelt eller en figur, skal du se Fjern eller rediger kanten på et tekstfelt eller en figur.
-
Hvis du vil oprette en bevægelig effekt i PowerPoint, skal du se Animer tekst eller objekter.










