Du kan føje figurer, f.eks. felter, cirkler og pile, til dine dokumenter, mails, slideshows og regneark.
Sådan tilføjer du en figur:
-
På fanen Indsæt skal du vælge

-
Vælg en figur fra galleriet, og klik og træk derefter for at tegne figuren.
Når du har tilføjet en eller flere figurer, kan du føje tekst, punkttegn og nummerering til dem, og du kan ændre deres udfyldning, kontur og andre effekter på fanen Figurformat eller Formatér .
Tip!: Du kan føje individuelle figurer til et diagram eller tilføje figurer oven på en SmartArt-grafik for at tilpasse diagrammet eller grafikken.
Tilføj en figur i Excel, Outlook, Word eller PowerPoint
-
Klik på

-
Markér den ønskede figur, klik i arbejdsområdet, og træk for at tegne figuren.
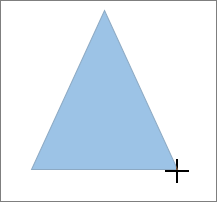
Du kan oprette et kvadrat eller en cirkel (eller ændre dimensionerne på andre figurer) ved at trykke på og holde Skift nede, mens du trækker.
Du skal åbne eller oprette en rapport for at følge disse trin. Det gør du ved at klikke på fanen Rapport, klikke på Seneste for at åbne en eksisterende rapport eller klikke på Flere rapporter for at vælge en rapport på listen i dialogboksen Rapporter eller oprette en ny rapport.
-
I den åbne rapport skal du klike på Figurer under fanen Design.

-
Klik på den ønskede figur, klik et vilkårligt sted i arbejdsområdet, og træk derefter for at placere figuren.
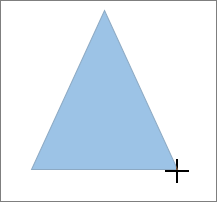
Du kan oprette et kvadrat eller en cirkel (eller ændre dimensionerne på andre figurer) ved at trykke på og holde Skift nede, mens du trækker.
Indsæt en figur, eller markér en eksisterende figur, og skriv derefter tekst.
-
Højreklik på figuren, og vælg Tilføj tekst eller Rediger tekst, eller begynd blot at skrive.
Bemærk!: Den tekst, du tilføjer, bliver en del af figuren – hvis du roterer eller spejlvender figuren, roteres eller spejlvendes teksten også.
-
Hvis du vil formatere og juster teksten, skal du klikke på fanen Hjem og derefter vælge indstillinger fra gruppen Skrifttype, Afsnit, eller Justering, afhængigt af det program du bruger, og hvilken type formatering du vil anvende. (Indstillinger for tekstformatering er begrænset i Project).
Bemærk!: Disse kommandoer findes ikke i Project.
-
Vælg den figur, du vil redigere.
8226; Hvis du vil ændre flere figurer, skal du trykke på Ctrl, mens du markerer de figurer, der skal ændres.
-
På fanen Figurformat eller Formatér skal du vælge

-
Vælg

Hvis du skal tilføje den samme figur gentagne gange, kan du hurtigt gøre det ved hjælp af Lås tegningstilstand.
Bemærk!: I stedet for at tilføje individuelle figurer for at oprette en tegning kan det være en god ide at vælge SmartArt-grafik. I en SmartArt-grafikopdateres placeringen af figurerne og skriftstørrelsen i disse figurer automatisk, når du tilføjer eller fjerner figurer og redigerer teksten.
-
På fanen Indsæt skal du vælge

-
Højreklik på den figur, du vil tilføje, og vælg derefter Lås tegningstilstand.
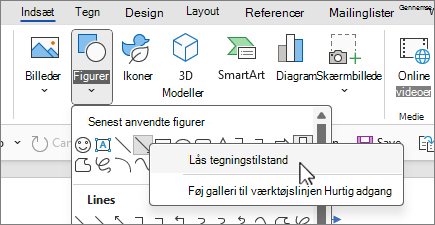
-
Klik et vilkårligt sted i arbejdsområdet, og træk derefter for at tegne figuren.
-
Gentag trin 3 for at tilføje figuren så mange gange, du vil.
Tip!: Du kan oprette et kvadrat eller en cirkel (eller ændre dimensionerne på andre figurer) ved at trykke på og holde Skift nede, mens du trækker.
-
Når du har tilføjet alle de ønskede figurer, skal du trykke på Esc for at slå Lås tegningstilstand fra.
Bemærk!: Denne funktion findes ikke i Project.
-
Marker teksten i den figur, hvor du vil tilføje punkttegn eller nummerering.
-
Vælg fanen Hjem på båndet, og vælg


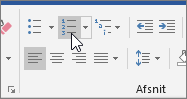
Du kan finde forskellige punkttegnstypografier og nummereringsformater ved at klikke på pil ned ud for


Med Hurtige typografier kan du anvende en figur med ét klik. Du finder typografierne i galleriet Hurtige typografier. Når du peger på en miniature af en hurtig typografi, kan du se, hvordan typografien påvirker figuren.
-
Klik på den figur, du vil ændre.
-
Vælg fanen Figurformat eller Formatér, og vælg den hurtige typografi, du vil bruge, i gruppen Figurtypografier .
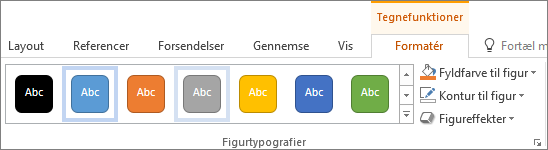
Hvis du vil se flere hurtige typografier, skal du vælge


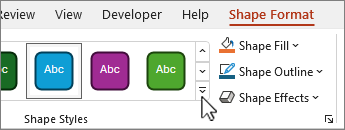
Hvis du vil se, hvordan du ændrer fyldfarve, kantfarve eller tekstfarve, kan du se Ændre farverne i et tekstfelt eller en figur.
Markér den figur, du vil slette, og tryk derefter på Delete. Hvis du vil slette flere figurer, skal du trykke på Ctrl, mens du markerer de figurer, du vil slette, og derefter trykke på Delete.
Se også
Tegne eller slette en streg, forbindelse eller kombinationstegning
Rotere et tekstfelt, en figur, et WordArt-element eller et billede
Ændre farverne i et tekstfelt eller en figur
Tegn en dekorativ streg i Word eller Outlook
Når du har føjet en figur til et dokument, kan du ændre den ved at tilføje forbindelseslinjer, ændre typografien, tilføje et spejlbillede, ændre farven og anvende en række andre effekter, f.eks. skygger, skær og 3D.
Tilføj en figur
-
Vælg Figurer på fanen Indsæt.

-
Markér den ønskede figur, klik et vilkårligt sted i arbejdsområdet, og træk derefter for at placere figuren.
-
Højreklik på figuren, og klik på Tilføj tekst eller Rediger tekst, eller klik blot inde i figuren, og begynd at skrive .
Bemærk!: Den tekst, du tilføjer, bliver en del af figuren – hvis du roterer eller spejlvender figuren, roteres eller spejlvendes teksten også.
-
Hvis du vil formatere og justere teksten, skal du klikke på fanen Hjem og derefter vælge de tilgængelige formateringsindstillinger. Du kan f.eks. ændre skriftfarve, typografier, størrelser, ændre justering eller indrykning, ændre tekstretningen for at nævne nogle få.
-
Klik på den figur, du vil ændre.
Hvis du vil ændre flere figurer, skal du trykke på

-
På fanen Figurformat skal du klikke på

-
Markér den figur, du vil kopiere.
-
Tryk på alternativtasten , og træk figuren til det ønskede sted. Slip musen, og der oprettes en kopi af figuren. Du kan trække og slippe figuren så mange gange, som det er nødvendigt.
-
Markér teksten i den figur, hvor du vil tilføje punkttegn eller nummerering.
-
Klik på pilen ud for Punktopstilling eller Nummerering under fanen Hjem.
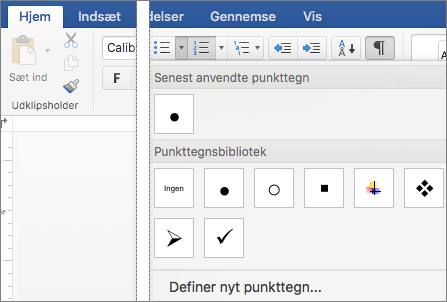
-
Tryk på Enter, hver gang du vil have et nyt punkttegn eller tal/bogstav, eller tryk to gange på Enter for at afslutte listen.
-
Klik på den figur, du vil ændre.
-
Vælg fanen Figurformat , og vælg den ønskede typografi i typografigalleriet.
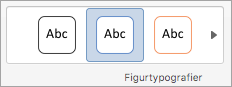
Hvis du vil se flere typografier, skal du vælge

-
Klik på den figur, du vil ændre.
-
Klik på fanen Figurformat , og vælg

-
Benyt en af følgende fremgangsmåder:
-
Hvis du vil bruge en anden fyldfarve, skal du vælge den ønskede farve under Temafarver eller Standardfarver.
-
Hvis du vil fjerne farven fra det valgte diagramelement, skal du vælge Ingen udfyldning.
-
For at bruge en fyldfarve, der ikke er tilgængelig under Temafarver eller Standardfarver, skal du klikke på Flere udfyldningsfarver. I dialogboksen Farver skal du bruge de tilgængelige indstillinger til at vælge en farve og derefter vælge OK.
-
Hvis du vil udfylde figuren med et billede, skal du vælge Billede. Vælg det billede, du vil bruge, i dialogboksen Indsæt billede , og vælg derefter Indsæt.
-
Hvis du vil bruge en gradueringseffekt til den valgte fyldfarve, skal du vælge Graduering og derefter vælge den gradueringstypografi, du vil bruge.
Hvis du vil have flere gradueringstypografier, skal du vælge Flere gradueringer og derefter vælge de gradueringsindstillinger, du vil bruge, i ruden Formatér diagramområde under Fyld.
-
Hvis du vil bruge strukturfyld, skal du vælge Struktur og derefter vælge den struktur, du vil bruge.
-
-
Markér figuren, og vælg derefter fanen Figurformat .
-
I gruppen Figurtypografier skal du vælge Figureffekter, pege på en effektkategori og vælge den ønskede effekt.
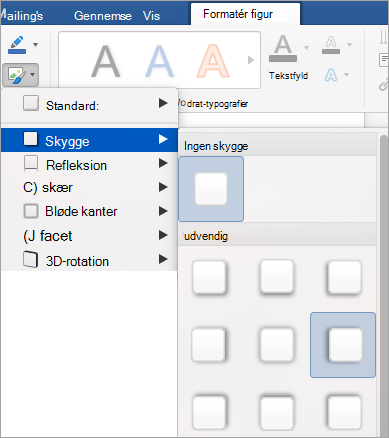
-
På fanen Figurformat skal du vælge

-
I ruden Formatér figur skal du vælge fanen Fyld & Streg og derefter vælge enten Fyld eller Streg.
-
Træk skyderen Gennemsigtighed for at opnå den ønskede effekt.
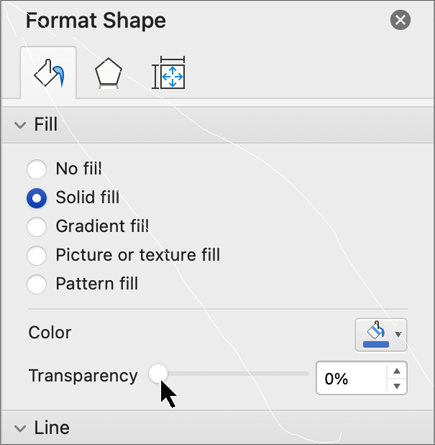
Markér den figur, du vil slette, og tryk derefter på Delete. Hvis du vil slette flere figurer, skal du trykke på Kommando , mens du markerer de figurer, du vil slette, og derefter trykke på Delete.
Se også
Flytte, rotere eller gruppere et billede, et tekstfelt eller et andet objekt
Du kan føje figurer, f.eks. felter, cirkler og pile, til dine projektmapper og præsentationer. (Word til internettet understøtter ikke figurer). Hvis du vil tilføje en figur, skal du vælge Indsæt på båndet, vælge Figurer og derefter vælge en figur.
Når du har tilføjet en figur, kan du flytte den og tilpasse størrelsen. tilføje tekst, punkttegn eller nummerering og du kan ændre fyldfarven eller konturen.
-
Vælg Figurer på fanen Indsæt.

-
Vælg den ønskede figur i rullelistegalleriet.
En figur i standardstørrelse indsættes straks midt på den synlige side.
-
Vælg et størrelseshåndtag på figurens omkreds, og træk indad eller udad for at ændre figurens størrelse.
Du kan oprette et kvadrat eller en cirkel (eller ændre dimensionerne på andre figurer) ved at trykke på og holde Skift nede, mens du trækker.
-
Hvis du vil flytte figuren, skal du pege med musen på den, indtil markøren ændres til en firdobbelt pil. Klik og træk derefter for at flytte figuren til den ønskede placering.
Når en figur er markeret i dokumentet, vises fanen Figur på værktøjslinjen på båndet. Den har knapper til ting, du kan gøre med figuren, f.eks. at tilføje en fyldfarve eller kontur eller vælge en foruddefineret figurtypografi.
Bemærk!: Hvis du har slået Forenklet bånd fra, er fanenavnet i trin 4 Formatér. Du kan finde flere oplysninger om forenklet bånd under Det nye udseende af Microsoft 365.
Indsæt en figur, eller markér en eksisterende figur, og skriv derefter tekst på følgende måde:
-
Højreklik på figuren, og vælg Rediger tekst.
Der vises en blinkende markør midt i figuren.
-
Skriv den tekst, du vil føje til figuren.
-
Hvis du vil formatere og justere teksten, skal du vælge fanen Hjem og derefter vælge indstillinger fra grupperne Skrifttype, Afsnit eller Justering .
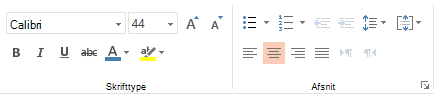
Hurtige typografier gør det nemt at anvende en typografi på figuren med ét klik. Du finder typografierne i galleriet Figur.
-
Vælg den figur, du vil omforme.
-
På fanen Figur skal du åbne galleriet Figurtypografier og vælge den hurtige typografi, du vil bruge.
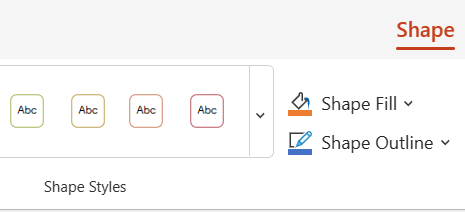
Vælg pil ned i slutningen af galleriet for at åbne det og se den komplette liste over indstillinger:

Du kan holde musemarkøren over en indstilling i galleriet for at få vist en kort beskrivelse af den.
-
Vælg den figur, du vil omforme.
-
På fanen Figur skal du vælge pil ned ud for Fyld for at åbne galleriet med fyldfarver.
-
Vælg en farve
-
Hvis du vil gøre figuren gennemsigtig, skal du vælge Ingen udfyldning nederst i farvegalleriet.
-
Vælg den figur, du vil omforme.
-
På fanen Figur skal du vælge pil ned ud for Disposition for at åbne galleriet med konturfarver.
-
Vælg en farve
-
Nederst i galleriet er der også indstillinger for konturens tykkelse (Tykkelse), og om konturen er massiv, stiplet eller en stiplet streg. Peg på Tykkelse eller Streger for at få vist en pop op-liste med indstillinger.
Markér den figur, du vil slette, og tryk derefter på Tasten Delete. Hvis du vil slette flere figurer, skal du trykke på Ctrl, mens du markerer de figurer, du vil slette, og derefter trykke på Delete.










