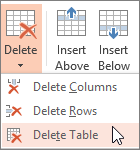Du kan bruge tabelværktøjerne til nemt at tilføje og slette tabelrækker og -kolonner i PowerPoint.
Tilføj en række
-
Klik på en tabelcelle i rækken over eller under det område, hvor den nye række skal vises.
-
Gør et af følgende i gruppen Rækker & kolonner under fanen Layout:
-
Hvis du vil tilføje en række over den markerede celle, skal du klikke på Indsæt ovenfor.
-
Hvis du vil tilføje en række under den markerede celle, skal du klikke på Indsæt nedenfor.
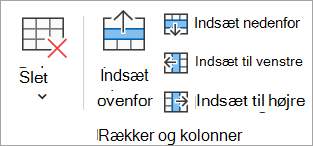
Bemærkninger!:
-
Hvis du vil tilføje flere rækker på én gang ved hjælp af musen, skal du trække for at vælge et lige antal rækker i forhold til den mængde, du vil tilføje, og derefter klikke på Indsæt over eller Indsæt nedenfor. Markér f.eks. tre eksisterende rækker, klik på Indsæt over eller Indsæt nedenfor, og der tilføjes tre rækker mere.
-
Hvis du vil tilføje en række i slutningen af en tabel, skal du klikke på cellen længst til højre i den sidste række og derefter trykke på tabulatortasten.
-
-
Tilføj en kolonne
-
Klik på en tabelcelle til højre eller venstre for den kolonne, hvor den nye kolonne skal vises.
-
Gør et af følgende i gruppen Rækker & kolonner under fanen Layout:
-
Hvis du vil tilføje en kolonne til venstre for den markerede celle, skal du klikke på Indsæt til venstre.
-
Hvis du vil tilføje en kolonne til højre for den markerede celle, skal du klikke på Indsæt til højre.
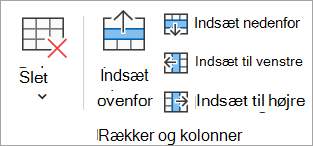
Bemærk!: Hvis du vil tilføje flere kolonner på én gang, skal du bruge musen til at trække for at vælge et lige antal kolonner i forhold til den mængde, du vil tilføje, og derefter klikke på Indsæt til venstre eller Indsæt til højre. Markér f.eks. tre eksisterende kolonner, klik på Indsæt til venstre eller Indsæt til højre, og der tilføjes tre kolonner mere.
-
Slette en række eller en kolonne
-
Klik på en tabelcelle i den kolonne eller række, du vil slette.
-
Klik på Slet i gruppen Rækker & kolonner under fanen Layout, og klik derefter på Slet kolonner eller Slet rækker.
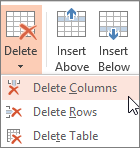
Slette en tabel
-
Klik på tabellen for at markere den.
-
Klik på Slet i gruppen Rækker & kolonner under fanen Layout, og klik derefter på Slet tabel, eller tryk på Delete på tastaturet.
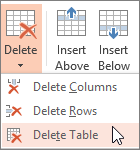
Tilføj en række
-
Klik på en tabelcelle i rækken over eller under det område, hvor den nye række skal vises.
-
Gør et af følgende i gruppen Rækker & kolonner under fanen Layout:
-
Hvis du vil tilføje en række over den markerede celle, skal du klikke på Indsæt ovenfor.
-
Hvis du vil tilføje en række under den markerede celle, skal du klikke på Indsæt nedenfor.
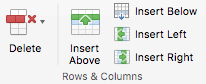
Bemærkninger!:
-
Hvis du vil tilføje flere rækker på én gang ved hjælp af musen, skal du trække for at vælge et lige antal rækker i forhold til den mængde, du vil tilføje, og derefter klikke på Indsæt over eller Indsæt nedenfor. Markér f.eks. tre eksisterende rækker, klik på Indsæt over eller Indsæt nedenfor, og der tilføjes tre rækker mere.
-
Hvis du vil tilføje en række i slutningen af en tabel, skal du klikke på cellen længst til højre i den sidste række og derefter trykke på tabulatortasten.
-
-
Tilføj en kolonne
-
Klik på en tabelcelle til højre eller venstre for den kolonne, hvor den nye kolonne skal vises.
-
Gør et af følgende i gruppen Rækker & kolonner under fanen Layout:
-
Hvis du vil tilføje en kolonne til venstre for den markerede celle, skal du klikke på Indsæt til venstre.
-
Hvis du vil tilføje en kolonne til højre for den markerede celle, skal du klikke på Indsæt til højre.
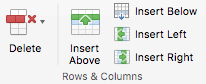
Bemærk!: Hvis du vil tilføje flere kolonner på én gang, skal du bruge musen til at trække for at vælge et lige antal kolonner i forhold til den mængde, du vil tilføje, og derefter klikke på Indsæt til venstre eller Indsæt til højre. Markér f.eks. tre eksisterende kolonner, klik på Indsæt til venstre eller Indsæt til højre, og der tilføjes tre kolonner mere.
-
Slette en række eller en kolonne
-
Klik på en tabelcelle i den kolonne eller række, du vil slette.
-
Klik på Slet i gruppen Rækker & kolonner under fanen Layout, og klik derefter på Slet kolonner eller Slet rækker.
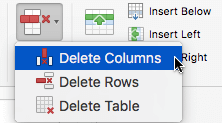
Slette en tabel
-
Klik på tabellen for at markere den.
-
Klik på Slet i gruppen Rækker & kolonner under fanen Layout, og klik derefter på Slet tabel, eller tryk på Delete på tastaturet.
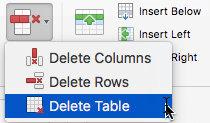
Tilføj en række
-
Klik på en tabelcelle i rækken over eller under det område, hvor den nye række skal vises.
-
Gør et af følgende under fanen Tabellayout (eller blot Tabel):
-
Hvis du vil tilføje en række over den markerede celle, skal du klikke på Indsæt ovenfor.
-
Hvis du vil tilføje en række under den markerede celle, skal du klikke på Indsæt nedenfor.
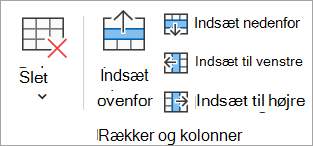
Bemærkninger!:
-
Hvis du vil tilføje en række i slutningen af en tabel, kan du klikke på cellen længst til højre i den sidste række og derefter trykke på tabulatortasten.
-
PowerPoint til internettet kan ikke tilføje flere rækker eller kolonner på én gang.
-
-
Tilføj en kolonne
-
Klik på en tabelcelle til højre eller venstre for den kolonne, hvor den nye kolonne skal vises.
-
Gør et af følgende under fanen Tabellayout (eller blot Tabel):
-
Hvis du vil tilføje en kolonne til venstre for den markerede celle, skal du klikke på Indsæt til venstre.
-
Hvis du vil tilføje en kolonne til højre for den markerede celle, skal du klikke på Indsæt til højre.
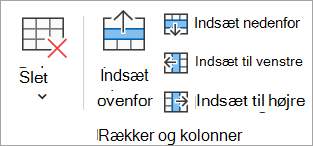
Bemærk!: PowerPoint til internettet kan ikke tilføje flere rækker eller kolonner på én gang.
-
Slette en række eller en kolonne
-
Klik på en tabelcelle i den kolonne eller række, du vil slette.
-
På fanen Tabellayout (eller blot Tabel) skal du vælge Slet og derefter vælge Slet kolonner eller Slet rækker.
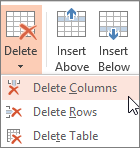
Slette en tabel
-
Klik et sted i tabellen.
-
På fanen Tabellayout (eller blot Tabel) skal du vælge Slet og derefter vælge Slet tabel.