Når du opretter en rulleliste, vil du måske gerne tilføje flere elementer eller slette elementer. I denne artikel viser vi dig, hvordan du gør dette, alt efter hvordan listen blev oprettet.
Rediger en rulleliste, der er baseret på en Excel-tabel
Hvis du har konfigureret din listekilde som en Excel-tabel, skal du bare tilføje eller fjerne elementer på listen, og Excel opdaterer automatisk eventuelle tilknyttede rullelister for dig.
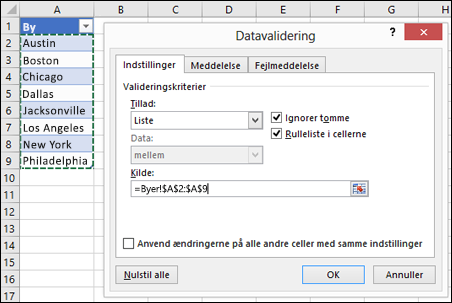
-
Hvis du vil tilføje et element, skal du gå til slutningen af listen og skrive det nye element.
-
Hvis du vil fjerne et element, skal du trykke på Slet.
Tip!: Hvis det element, du vil slette, befinder sig et sted midt på listen, skal du højreklikke på elementets celle, klikke på Slet og derefter klikke på OK for at rykke cellerne op.
-
Vælg det regneark, som indeholder det navngivne område til din rulleliste.
-
Gør et af følgende:
-
Hvis du vil tilføje et element, skal du gå til slutningen af listen og skrive det nye element.
-
Hvis du vil fjerne et element, skal du trykke på Slet.
Tip!: Hvis det element, du vil slette, befinder sig et sted midt på listen, skal du højreklikke på elementets celle, klikke på Slet og derefter klikke på OK for at rykke cellerne op.
-
-
Gå til Formler > Navnestyring.
-
I feltet Navnestyring skal du klikke på det navngivne område, du vil opdatere.
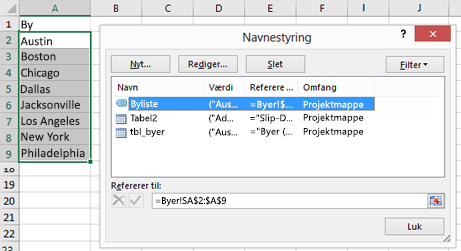
-
Klik i feltet Henviser til, og markér alle cellerne på regnearket, der indeholder posterne til din rulleliste.
-
Klik på Luk, og klik derefter på Ja for at gemme dine ændringer.
Tip!: Hvis du ikke ved, hvad et navngivet område hedder, kan du vælge området og se efter navnet i feltet Navn. Hvis du vil finde et navngivet område, skal du gå til Find navngivne områder.
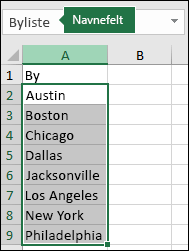
-
Vælg det regneark, som indeholder dataene til din rulleliste.
-
Gør et af følgende:
-
Hvis du vil tilføje et element, skal du gå til slutningen af listen og skrive det nye element.
-
Hvis du vil fjerne et element, skal du klikke på Slet.
Tip!: Hvis det element, du vil slette, befinder sig et sted midt på listen, skal du højreklikke på elementets celle, klikke på Slet og derefter klikke på OK for at rykke cellerne op.
-
-
På det regneark, hvor du har anvendt rullelisten, skal du markere en celle, der indeholder rullelisten.
-
Gå til Data > Datavalidering.
-
På fanen Indstillinger skal du klikke i feltet Kilde og derefter markere alle cellerne på regnearket, der indeholder posterne til din rulleliste. Når du foretager markeringen, får du vist listeområdet i feltet Kilde.
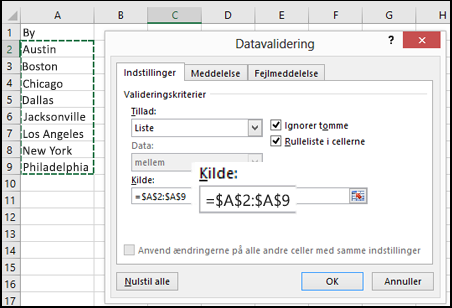
-
For at opdatere alle celler, hvor samme rulleliste er anvendt, skal du markere afkrydsningsfeltet Anvend ændringerne på alle andre celler med samme indstillinger.
-
På det regneark, hvor du har anvendt rullelisten, skal du markere en celle, der indeholder rullelisten.
-
Gå til Data > Datavalidering.
-
På fanen Indstillinger skal du klikke i feltet Kilde og derefter ændre listeelementerne efter behov. Hvert element skal være adskilt af et komma uden mellemrum, således: Ja,Nej,Måske.
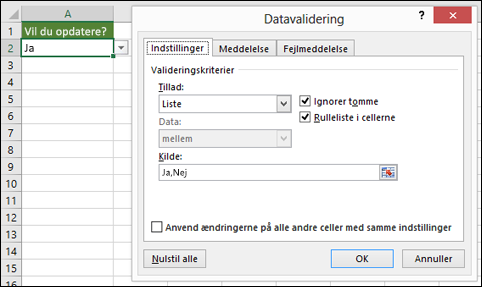
-
For at opdatere alle celler, hvor samme rulleliste er anvendt, skal du markere afkrydsningsfeltet Anvend ændringerne på alle andre celler med samme indstillinger.
Når du har opdateret en rulleliste, skal du sikre, at den fungerer, som du ønsker. Kontrollér f.eks., om cellen er bred nok til at vise dine opdaterede poster.
Hvis listen over poster til din rulleliste findes i et andet regneark, og du ikke ønsker, at brugerne skal se eller ændre den, bør du overveje at skjule og beskytte regnearket. Du kan finde flere oplysninger om beskyttelse af et regneark i Låse celler for at beskytte dem.
Hvis du vil slette din rulleliste, skal du se Fjern en rulleliste.
Hvis du vil se en video om, hvordan du arbejder med rullelister, skal du se Oprette og administrere rullelister.
Rediger en rulleliste, der er baseret på en Excel-tabel
Hvis du har konfigureret din listekilde som en Excel-tabel, skal du bare tilføje eller fjerne elementer på listen, og Excel opdaterer automatisk eventuelle tilknyttede rullelister for dig.
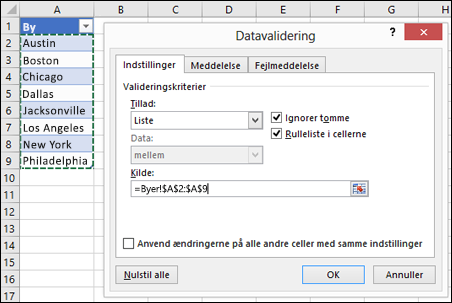
-
Hvis du vil tilføje et element, skal du gå til slutningen af listen og skrive det nye element.
-
Hvis du vil fjerne et element, skal du trykke på Slet.
Tip!: Hvis det element, du vil slette, befinder sig et sted midt på listen, skal du højreklikke på elementets celle, klikke på Slet og derefter klikke på OK for at rykke cellerne op.
-
Vælg det regneark, som indeholder det navngivne område til din rulleliste.
-
Gør et af følgende:
-
Hvis du vil tilføje et element, skal du gå til slutningen af listen og skrive det nye element.
-
Hvis du vil fjerne et element, skal du trykke på Slet.
Tip!: Hvis det element, du vil slette, befinder sig et sted midt på listen, skal du højreklikke på elementets celle, klikke på Slet og derefter klikke på OK for at rykke cellerne op.
-
-
Gå til Formler > Navnestyring.
-
I feltet Navnestyring skal du klikke på det navngivne område, du vil opdatere.
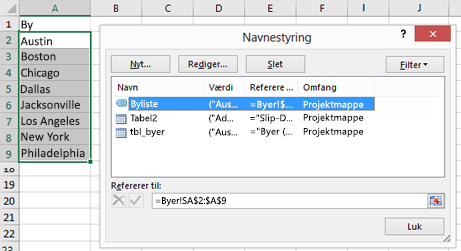
-
Klik i feltet Henviser til, og markér alle cellerne på regnearket, der indeholder posterne til din rulleliste.
-
Klik på Luk, og klik derefter på Ja for at gemme dine ændringer.
Tip!: Hvis du ikke ved, hvad et navngivet område hedder, kan du vælge området og se efter navnet i feltet Navn. Hvis du vil finde et navngivet område, skal du gå til Find navngivne områder.
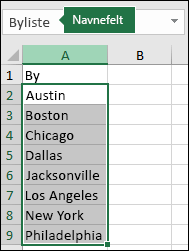
-
Vælg det regneark, som indeholder dataene til din rulleliste.
-
Gør et af følgende:
-
Hvis du vil tilføje et element, skal du gå til slutningen af listen og skrive det nye element.
-
Hvis du vil fjerne et element, skal du klikke på Slet.
Tip!: Hvis det element, du vil slette, befinder sig et sted midt på listen, skal du højreklikke på elementets celle, klikke på Slet og derefter klikke på OK for at rykke cellerne op.
-
-
På det regneark, hvor du har anvendt rullelisten, skal du markere en celle, der indeholder rullelisten.
-
Gå til Data > Datavalidering.
-
På fanen Indstillinger skal du klikke i feltet Kilde og derefter Markere alt celleindholdet i Excel på regnearket, der indeholder posterne til din rulleliste. Når du foretager markeringen, får du vist listeområdet i feltet Kilde.
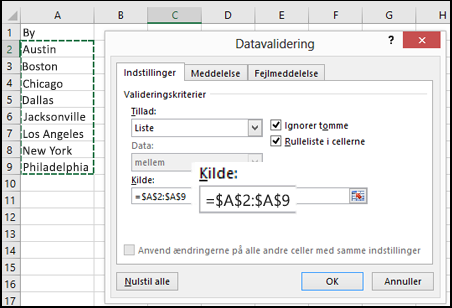
-
For at opdatere alle celler, hvor samme rulleliste er anvendt, skal du markere afkrydsningsfeltet Anvend ændringerne på alle andre celler med samme indstillinger.
-
På det regneark, hvor du har anvendt rullelisten, skal du markere en celle, der indeholder rullelisten.
-
Gå til Data > Datavalidering.
-
På fanen Indstillinger skal du klikke i feltet Kilde og derefter ændre listeelementerne efter behov. Hvert element skal være adskilt af et komma uden mellemrum, således: Ja,Nej,Måske.
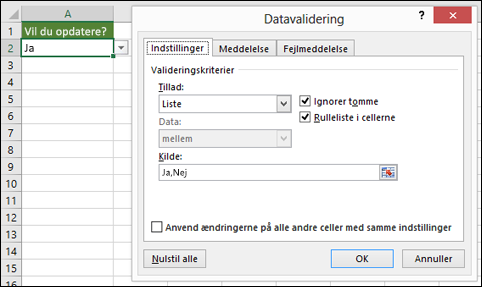
-
For at opdatere alle celler, hvor samme rulleliste er anvendt, skal du markere afkrydsningsfeltet Anvend ændringerne på alle andre celler med samme indstillinger.
Når du har opdateret en rulleliste, skal du sikre, at den fungerer, som du ønsker. Du kan f.eks. se, hvordan du Skifter kolonnebredde og rækkehøjde for at vise dine opdaterede poster.
Hvis listen over poster til din rulleliste findes i et andet regneark, og du ikke ønsker, at brugerne skal se eller ændre den, bør du overveje at skjule og beskytte regnearket. Du kan finde flere oplysninger om beskyttelse af et regneark i Låse celler for at beskytte dem.
Hvis du vil slette din rulleliste, skal du se Fjern en rulleliste.
Hvis du vil se en video om, hvordan du arbejder med rullelister, skal du se Oprette og administrere rullelister.
I Excel til internettet kan du kun redigere en rulleliste de steder, hvor kildedataene er blevet angivet manuelt.
-
Markér de celler, der indeholder rullelisten.
-
Gå til Data > Datavalidering.
-
På fanen Indstillinger skal du klikke i feltet Kilde. Gør derefter ét af følgende:
-
Hvis feltet Kilde indeholder rullelisteposter, der er adskilt med kommaer, skal du indtaste de nye poster eller fjerne dem, du ikke har brug for. Når du er færdig, burde hver post være adskilt af et komma uden mellemrum. Eksempel: Frugt,Grøntsager,Kød,Pålæg.
-
Hvis feltet Kilde indeholder en henvisning til et område af celler (f.eks =$A$2:$A$5), skal du klikke på Annuller og derefter tilføje eller fjerne poster fra cellerne. I dette eksempel er målet at tilføje eller fjerne poster i cellerne A2 til A5. Hvis listen over poster ender med at blive længere eller kortere end det oprindelige dataområde, skal du gå tilbage til fanen Indstillinger og slette indholdet i feltet Kilde. Klik og træk for at vælge det nye område, der indeholder posterne.
-
Hvis feltet Kilde indeholder et navngivet område, såsom Afdelinger, skal du ændre selve området ved hjælp af en skrivebordsversion af Excel.
-
Når du har opdateret en rulleliste, skal du sikre, at den fungerer, som du ønsker. Kontrollér f.eks., om cellen er bred nok til at vise dine opdaterede poster. Hvis du vil slette rullelisten, skal du se Fjern en rulleliste.
Har du brug for mere hjælp?
Du kan altid spørge en ekspert i Excel Tech Community eller få support i community'er.










