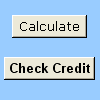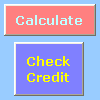Du kan bruge en formularkontrolknap eller en kommandoknap (et ActiveX-objekt) til at afspille en makro, der udfører en handling, når en bruger klikker på den. Begge disse knapper kaldes også en trykknap, som kan konfigureres til at automatisere udskrivning af et regneark, filtrering af data eller beregning af tal. Generelt har en formularkontrolknap og en ActiveX-objektkommandoknap samme udseende og funktion. De har dog nogle få forskelle, som er beskrevet i de følgende afsnit.
|
Knap (formularkontrolelement)
|
Kommandoknap (ActiveX-objekt)
|
I afsnittene herunder kan du se, hvordan du føjer en makro til en knap i Excel – til Windows eller Mac.
Bemærk!: ActiveX-objekter understøttes ikke på Mac.
Makroer og VBA-værktøjer findes under fanen Udvikler , som er skjult som standard.
Det første trin er at aktivere det. Du kan få mere at vide i artiklen: Vis fanen Udvikler.

Tilføj en knap (kontrolelement i formular)
-
Klik på Indsæt i gruppen Kontrolelementer under fanen Udvikler, og klik derefter på Knap

-
Klik på den placering i regnearket, hvor du vil have vist øverste venstre hjørne af knappen. Pop op-vinduet Tildel makro vises.
-
Tildel en makro til knappen, og klik derefter på OK.
-
Hvis du vil angive kontrolelementegenskaberne for knappen, skal du højreklikke på knappen og derefter klikke på Formatér kontrolelement.
Tilføj en kommandoknap (ActiveX-objekt)
-
Klik på Indsæt i gruppen Kontrolelementer under fanen Udvikler, og klik derefter på Kommandoknap under ActiveX-objekter

-
Klik på den placering i regnearket, hvor du vil have vist kommandoknappens øverste venstre hjørne.
-
Klik på Vis kode i gruppen Kontrolelementer. Dette starter Visual Basic Editor. Sørg for, at Klik er valgt på rullelisten til højre. Underproceduren CommandButton1_Click (se figuren nedenfor) kører disse to makroer, når der klikkes på knappen: SelectC15 og HelloMessage.
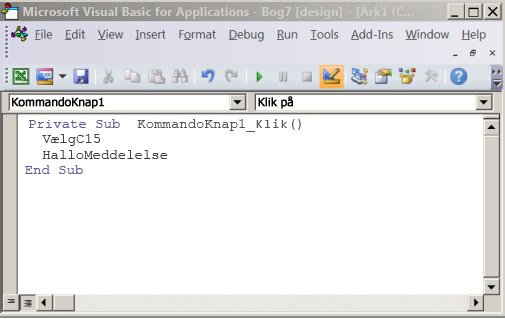
-
Benyt en af følgende fremgangsmåder i underproceduren for kommandoknappen:
-
Angiv navnet på en eksisterende makro i projektmappen. Du kan finde makroer ved at klikke på Makroer i gruppen Kode . Du kan afspille flere makroer fra en knap ved at angive makronavnene på separate linjer i underproceduren.
-
Tilføj din egen VBA-kode efter behov.
-
-
Luk Visual Basic Editor, og klik på Designtilstand

-
Hvis du vil køre DEN VBA-kode, der nu er en del af knappen, skal du klikke på den ActiveX-kommandoknap, du lige har oprettet.
-
Hvis du vil redigere ActiveX-objektet, skal du sørge for, at du arbejder i designtilstand. Aktivér Designtilstand i gruppen Kontrolelementer under fanen Udvikler.
-
Hvis du vil angive kontrolelementegenskaberne for kommandoknappen, skal du klikke på Egenskaber

Bemærk!: Før du klikker på Egenskaber, skal du kontrollere, at det objekt, du vil undersøge eller ændre egenskaber for, allerede er markeret.
Feltet Egenskaber vises. Hvis du vil have detaljerede oplysninger om hver egenskab, skal du markere egenskaben og derefter trykke på F1 for at få vist et Hjælp til Visual Basic emne. Du kan også skrive egenskabsnavnet i søgefeltet i Visual Basic Hjælp. Følgende tabel opsummerer de egenskaber, der er tilgængelige.
|
Hvis du vil angive |
Brug denne egenskab |
|---|---|
|
Generelle: |
|
|
Om kontrolelementet indlæses, når projektmappen åbnes. (Ignoreres for ActiveX-objekter). |
Automatisk indlæsning (Excel) |
|
Om kontrolelementet kan modtage fokus og reagere på brugergenererede hændelser. |
Aktiveret (formular) |
|
Om kontrolelementet kan redigeres. |
Låst (formular) |
|
Navnet på kontrolelementet. |
Navn (formular) |
|
Den måde, kontrolelementet er knyttet til cellerne under det (frit flydende, flyt, men gør ikke størrelse, eller flyt og størrelse). |
Placering (Excel) |
|
Om kontrolelementet kan udskrives. |
PrintObject (Excel) |
|
Om kontrolelementet er synligt eller skjult. |
Synlig (formular) |
|
Tekst: |
|
|
Skrifttypeattributter (fed, kursiv, størrelse, gennemstreget, understregning og tykkelse). |
Fed, Kursiv, Størrelse, Gennemstreget, Understregning, Tykkelse (formular) |
|
Beskrivende tekst på det kontrolelement, der identificerer eller beskriver det. |
Billedtekst (formular) |
|
Om indholdet af kontrolelementet automatisk ombrydes i slutningen af en linje. |
WordWrap (formular) |
|
Størrelse og placering: |
|
|
Om størrelsen på kontrolelementet automatisk justeres til at vise alt indholdet. |
Automatisk tilpasning (formular) |
|
Højden eller bredden i punkter. |
Højde, Bredde (form) |
|
Afstanden mellem kontrolelementet og den venstre eller øverste kant af regnearket. |
Venstre, Øverst (formular) |
|
Formatering: |
|
|
Baggrundsfarven. |
Baggrundsfarve (formular) |
|
Baggrundstypografien (gennemsigtig eller uigennemsigtig). |
Baggrundstypografi (formular) |
|
Forgrundsfarven. |
Forgrundsfarve (formular) |
|
Om kontrolelementet har en skygge. |
Skygge (Excel) |
|
Billede: |
|
|
Den bitmap, der skal vises i kontrolelementet. |
Billede (formular) |
|
Placeringen af billedet i forhold til dets billedtekst (venstre, øverst, højre osv.). |
PicturePosition (Form) |
|
Tastatur og mus: |
|
|
Genvejstasten for kontrolelementet. |
Accelerator (formular) |
|
Et brugerdefineret museikon. |
MouseIcon (formular) |
|
Den type markør, der vises, når brugeren placerer musen over et bestemt objekt (standard, pil, I-bjælke osv.). |
MousePointer (formular) |
|
Om kontrolelementet skifter fokus, når der klikkes på det. |
TakeFocusOnClick (form) |
Makroer og VBA-værktøjer findes under fanen Udvikler , som er skjult som standard, så det første trin er at aktivere den
-
Gå til Indstillinger for Excel > ... > bånd & værktøjslinje.
-
Markér afkrydsningsfeltet Udvikler på listen Hovedfaner i kategorien Tilpas båndet, og klik derefter på Gem.
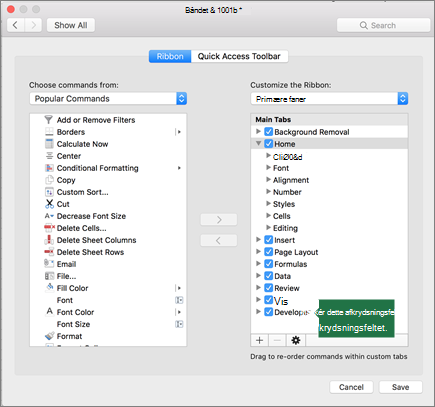
Tilføj en knap (kontrolelement i formular)
Skal du:
-
Klik på Knappen

-
Klik på den placering i regnearket, hvor du vil have vist øverste venstre hjørne af knappen. Pop op-vinduet Tildel makro vises.
Bemærk!: Hvis du allerede har indsat en knap, kan du højreklikke på den og vælge Tildel makro.
-
Tildel en makro til knappen, og klik på OK.
-
Hvis du vil angive kontrolelementegenskaberne for knappen, skal du højreklikke på den og derefter vælge Formatér kontrolelement....
Tilføj en kommandoknap (Visual Basic-kontrolelement)
-
Klik på Knappen

-
Klik på den placering i regnearket, hvor du vil have vist kommandoknappens øverste venstre hjørne.
Bemærk!: Hvis du allerede har indsat en knap, kan du højreklikke på den og vælge Tildel makro.
-
I dialogboksen Tildel makro skal du vælge Ny, som åbner Visual Basic Editor (VBE) i en rude med følgende kode:
Sub ButtonX_Click() End Sub
-
I underproceduren for kommandoknappen mellem linjerne Sub og End Sub skal du gøre et af følgende:
-
Angiv navnet på en eksisterende makro i projektmappen. Du kan afspille flere makroer fra en knap ved at skrive makronavnene på separate linjer i underproceduren
-
Tilføj din egen VBA-kode.
-
-
Klik på Designtilstand

-
Hvis du vil redigere knappen, skal du højreklikke på den og vælge Visual Basic.
-
Hvis du vil angive kontrolelementegenskaberne for knappen, skal du højreklikke på den og derefter vælge Formatér kontrolelement....
Har du brug for mere hjælp?
Du kan altid spørge en ekspert i Excel Tech Community eller få support i community'er.