Du kan bruge linealen på fanen Tegn på båndet til at tegne lige linjer eller justere et sæt objekter. Linealen kan drejes til en hvilken som helst position: Vandret, lodret eller alt derimellem. Den har indstillinger for grader, så du kan indstille den til en præcis vinkel, hvis det er nødvendigt.

Du kan manipulere linealen ved hjælp af dine fingre, en mus eller tastetryk.
 |
Denne funktion er tilgængelig i PowerPoint til Microsoft 365 og PowerPoint 2019. Hvis du ikke kan se linealen på båndet, skal du se Krav nedenfor for at få flere oplysninger. |
Aktivér fanen Tegn for at få vist linealen
-
Åbn Filer > Indstillinger.
-
Tryk på fanen Tilpas båndet i dialogboksen Indstillinger.
-
Tryk på afkrydsningsfeltet Tegn i feltet i højre side af dialogboksen.
-
Klik på OK for at lukke dialogboksen Indstillinger.
-
Tryk på fanen Tegn for at få vist linealen på båndet.
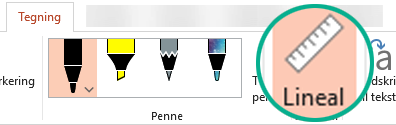
Tegn en streg eller juster elementer
-
Vælg den slide, hvor du vil bruge linealen.
-
Tryk på linealen

-
Placer linealen i den ønskede vinkel.
-
Brug én finger til at flytte linealen op/ned eller højre/venstre.
-
Brug to fingre til at rotere linealen til den ønskede vinkel.
-
Brug tre fingre til at rotere linealen i intervaller på fem grader.
-
-
Tegn en streg Tryk på en pen eller en overstregningstusch under fanen Tegn, og begynd at tegne.
Juster individuelle elementer Markér dem ét efter ét, og træk objektet, indtil dets markeringshåndtag fastgøres til linealen.
Juster en gruppe elementer på én gang Markér flere elementer ved at trykke på Ctrl, mens du trykker på elementerne ét efter ét. Træk sættet af objekter, indtil det fastgøres til linealen.
En figur justeres på linealen på kanten, hvorimod et objekt, f.eks. et ikon, et billede eller en tekstboks, justeres på linealen på den omgivende boks.
Styre linealen med musen
Flyt linealen ved at klikke og trække med musen. Slip museknappen for at stoppe med at flytte linealen.
Roter linealen i intervaller på én grad ved at dreje rullehjulet på musen. Linealen pivoteres der, hvor musemarkøren peger. (Rotation kræver et rullehjul med musen. Det virker ikke med pegefelt på bærbare computere).
Styr linealen med tastaturet
Hvis du ikke har en touchskærm, eller hvis du foretrækker at bruge tastaturet, kan du bruge disse tastekombinationer til at styre linealen, efter du har trykket på knappen Lineal for at aktivere den på overfladen af din slide.
Sådan styres linealen med tastaturet:
-
Tryk på linealen

-
Klik på linealen med musen.
-
Tryk på Shift+F6 for at aktivere tilstanden linealstyring.
-
Brug en tastaturgenvej til at styre linealen:
Handling
Tastetryk
Flyt linealen op, ned, til venstre eller til højre.
Piletasterne op, ned, til venstre eller til høre
Rotér linealen i ryk på 15 grader
Hold Alt-tasten nede, og tryk på højre eller venstre piletast én gang for hvert ryk
Venstre piletast roterer linealen mod uret. Højre piletast roterer den med uret.
Roter linealen i ryk på én grad
Hold Alt+Ctrl nede, og tryk på højre eller venstre piletast én gang for hvert ryk*
Venstre piletast roterer linealen mod uret. Højre piletast roterer den med uret.
(En mørkegrå grænse vises på kanterne af linealen, mens du flytter den for at angive, at tilstanden linealstyring er slået til.)
* Tastekombinationen Alt+Ctrl+piletast kan også bruges af Windows til at rotere din skærm. Skærmrotationsfunktionen styres af grafikkortet på en computer. Hvis denne funktion er aktiveret for din computer, prioriteres dette over genvejstasten for linealen, og din skærm roteres derfor 90 grader, når du trykker på Alt+Ctrl+Højre eller Venstre piletast. Du kan nulstille skærmrotationen ved at trykke på Alt+Ctrl+Piletast op.
Hvis du vil bruge tastekombinationen Linealmanipulation, skal du deaktivere funktionen til skærmrotation ved at højreklikke på computerens skrivebord og vælge en kommando, f.eks . Egenskaber for grafik eller Grafikindstillinger. Find en kommando for Genvejstaster, indstil den til Deaktiveret. (Den nøjagtige placering af og de præcise navne på disse kommandoer kan varierer alt efter producent.) Når du har deaktiveret skærmrotationsfunktionen, kan tastekombinationerne Alt+Ctr+piletast kan bruges på både linealen og figurer, der er sat ind på et dias i PowerPoint.
Skjul linealen
-
Tryk på linealen

Krav til linealen
 |
Gælder for: |
|
App |
PowerPoint til Microsoft 365: |
|
Operativsystem |
Windows 10, version 1607 |
 |
Denne funktion fungerer på Windows-tablets, men ikke På Windows Phone-telefoner. Læs Systemkrav nedenfor for at få mere at vide. |
Tegn en streg eller juster elementer
-
Tryk på den slide, hvor du vil bruge linealen.
-
Tryk på linealen

-
Placer linealen i den ønskede vinkel:
-
Brug én finger til at flytte linealen op/ned eller højre/venstre.
-
Brug to fingre til at rotere linealen til den ønskede vinkel.
-
Brug tre fingre til at rotere linealen i intervaller på fem grader.
-
-
Tegn en streg Tryk på en pen eller en overstregningstusch under fanen Tegn, og begynd at tegne.
Juster individuelle elementer Markér dem ét efter ét, og træk objektet, indtil dets markeringshåndtag fastgøres til linealen.
Juster en gruppe elementer på én gang Markér flere elementer ved at markere ét element og derefter trykke og holde på det, mens du efterfølgende trykker på andre elementer med en anden finger. Træk sættet af objekter, indtil det fastgøres til linealen.
En figur justeres efter linealen på kanten, hvorimod et objekt, f.eks. et ikon, et billede eller et tekstfelt , justeres til linealen på afgrænsningsfeltet.
Skjul linealen
-
Tryk på linealen

Krav til linealen
 |
Denne funktion er for alle brugere på Windows-tablets. |
|
Gælder for. |
PowerPoint Mobile: |
|
Operativsystem: |
Windows 10, version 1709 eller nyere |
Se også
 |
Denne funktion er i øjeblikket tilgængelig for Office Insiders. Det fungerer på iPad, men ikke iPhone. Læs Systemkrav nedenfor for at få mere at vide. |
Tegn en streg eller juster elementer
-
Tryk på den slide, hvor du vil bruge linealen.
-
Tryk på linealen

-
Placer linealen i den ønskede vinkel:
-
Brug én finger til at flytte linealen op/ned eller højre/venstre.
-
Brug to fingre til at rotere linealen til den ønskede vinkel.
-
-
Tegn en streg Tryk på en pen eller en overstregningstusch under fanen Tegn, og begynd at tegne.
Juster individuelle elementer Markér dem ét efter ét, og træk objektet, indtil dets markeringshåndtag fastgøres til linealen.
Juster en gruppe elementer på én gang Markér flere elementer ved at markere ét element og derefter trykke og holde på det, mens du efterfølgende trykker på andre elementer med en anden finger. Træk sættet af objekter, indtil det fastgøres til linealen.
En figur justeres efter linealen på kanten, hvorimod et objekt, f.eks. et ikon, et billede eller et tekstfelt , justeres til linealen på afgrænsningsfeltet.
Skjul linealen
-
Tryk på linealen

Krav til linealen
 |
Denne funktion er til Office Insiders på iPad. |
|
Gælder for. |
PowerPoint til iPad: |










