Mange brugere synes at det hjælper dem med at arbejde mere effektivt når de bruger et eksternt tastatur med tastaturgenveje i Excel. For brugere med mobilitets- eller synshandicap kan tastaturgenveje være nemmere at bruge end berøringsskærmen og er et essentielt alternativ til at bruge en mus.
Bemærkninger!:
-
Genvejene i dette emne henviser til et amerikansk tastatur. Taster på andre tastaturlayout svarer muligvis ikke nøjagtigt til tasterne på et amerikansk tastatur.
-
Et plustegn (+) i en genvej betyder, at du skal trykke på flere taster på én gang.
-
Et kommategn (,) i en genvej betyder, at du skal trykke på flere taster i en rækkefølge.
Denne artikel beskriver tastaturgenvejene, funktionstasterne og nogle andre almindelige genvejstaster i Excel til Windows.
Bemærkninger!:
-
Hvis du hurtigt vil finde en genvej i denne artikel, kan du bruge Søg. Tryk på Ctrl+F, og skriv derefter dine søgeord.
-
Hvis en handling, som du ofte bruger, ikke har en genvejstast, kan du indspille en makro for at oprette en. Du kan få instruktioner ved at gå til Automatiser opgaver med makrooptageren.
-
Download vores guide med hurtige tip, 50 tidsbesparende Excel-genveje.
-
Få Exceltastaturgenveje i et Worddokument: Tastaturgenveje og funktionstaster i Excel.
I dette emne
Ofte benyttede genveje
I denne tabel vises de oftest benyttede genveje i Excel.
|
Hvis du vil |
Skal du trykke på |
|---|---|
|
Luk en projektmappe. |
Ctrl+W |
|
Åbn en projektmappe. |
Ctrl+O |
|
Gå til fanen Hjem. |
Alt+H |
|
Gem en projektmappe. |
Ctrl+S |
|
Kopiér markeringen. |
Ctrl+C |
|
Indsæt markeringen. |
Ctrl+V |
|
Fortryd den seneste handling. |
Ctrl+Z |
|
Fjern celleindhold. |
Slet |
|
Vælg en fyldfarve. |
Alt+E, 4 |
|
Klip markeringen. |
Ctrl+X |
|
Gå til fanen Indsæt. |
Alt+N |
|
Anvende fed formatering. |
Ctrl+F |
|
Centrer celleindhold. |
Alt+H, A, C |
|
Gå til fanen Sidelayout. |
Alt+P |
|
Gå til fanen Data. |
Alt+A |
|
Gå til fanen Vis. |
Alt+W |
|
Åbn genvejsmenuen. |
Skift+F10 eller Windows-menutasten |
|
Tilføj kanter. |
Alt+E, A, og K |
|
Slet kolonnen. |
Alt+H, D, C |
|
Gå til fanen Formler. |
Alt+M |
|
Skjule de markerede rækker. |
Ctrl+9 |
|
Skjule de markerede kolonner. |
Ctrl+0 |
Tastaturgenveje til båndet
Båndgruppernes relaterede indstillinger på faner. På fanen Hjem inkluderer gruppen Tal f.eks. indstillingen Talformat. Tryk på Alt-tasten for at vise genvejene til båndet, omtalt tastetip, som bogstaver i små billeder ved siden af fanerne og valgmulighederne vist i billedet nedenfor.
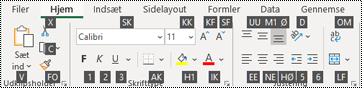
Du kan kombinere tastetip-bogstaverne med Alt-tasten for at lave genveje kaldet adgangsnøgler til valgmulighederne på båndet. Du kan f.eks. trykke på Alt+H for at åbne fanen Hjem og Alt+Q for at gå til feltet Fortæl mig det eller Søg. Tryk på Alt igen for at se tastetip for indstillingerne for den valgte fane.
Afhængigt af hvilken version af Microsoft 365 du bruger, kaldes tekstfeltet Søg øverst i appvinduet muligvis for Fortæl mig det i stedet. De tilbyder begge en meget lignende oplevelse, men nogle indstillinger og søgeresultater kan variere.
I nyere versioner afOfficefungerer de fleste af de gamle menugenveje til Alt-tasten stadig. Du skal du kende den komplette genvej. F.eks. skal du trykke på Alt og derefter trykke på en af de gamle menutaster, f.eks. E (Rediger), V (Vis), I (Indsæt) osv. Der vises en meddelelse, der fortæller dig, at du bruger en hurtigtast fra en tidligere version af Microsoft 365. Hvis du kender hele tasterækkefølgen, kan du blot bruge den. Hvis du ikke kender rækkefølgen, kan du trykke på Esc og i stedet bruge tastetip.
Brug hurtigtasterne til fanerne på båndet
Hvis du vil gå direkte til en fane på båndet, skal du trykke på en af følgende hurtigtaster. Der vises muligvis yderligere faner afhængigt af din markering i regnearket.
|
Hvis du vil |
Skal du trykke på |
|---|---|
|
Gå til feltet Fortæl mig det eller Søg på båndet, og skriv et søgeord for at få assistance eller hjælpeindhold. |
Alt+Q, og indtast derefter søgeordet. |
|
Åbne menuen Filer. |
Alt+F |
|
Åbn fanen Hjem, og formatér tekst og tal. Du kan også benytte værktøjet Søg. |
Alt+H |
|
Åbn fanen Indsæt, og indsæt pivottabeller, diagrammer, tilføjelsesprogrammer, minidiagrammer, billeder, figurer, overskrifter eller tekstfelter. |
Alt+N |
|
Åbn fanen Sidelayout, og arbejd med temaer, sideopsætning, skala og justering. |
Alt+P |
|
Åbne fanen Formler, og indsæt, spor og tilpas funktioner og beregninger. |
Alt+M |
|
Åbn fanen Data, og opret forbindelse til, sorter, filtrer, analysér og arbejd med data. |
Alt+A |
|
Åbn fanen Gennemse, og udfør stavekontrol, tilføj noter og kommentarer i tråde og beskyt regneark og projektmapper. |
Alt+R |
|
Åbne fanen Vis, og se eksempler på sideskift og layout, vis og skjul gitterlinjer og overskrifter, angiv zoomforstørrelse, administrer vinduer og ruder og få vist makroer. |
Alt+W |
Arbejd med båndet ved hjælp af tastaturet
|
Hvis du vil |
Skal du trykke på |
|---|---|
|
Markér den aktive fane på båndet, og aktivér hurtigtasterne. |
Alt eller F10. Brug hurtigtasterne eller piletasterne til at gå til en anden fane. |
|
Flyt fokus til kommandoer på båndet eller i ruden til tilføjelsesprogrammer. |
Tabulatortasten eller Skift+Tab |
|
Flytte henholdsvis ned, op, til venstre eller til højre blandt elementerne på båndet. |
Piletaster |
|
Vis værktøjstippet for det element på båndet, der aktuelt er i fokus. |
Ctrl+Skift+F10 |
|
Aktivere en valgt knap. |
Mellemrum eller Enter |
|
Åbne listen for en markeret kommando. |
Pil ned |
|
Åbne menuen for en markeret knap. |
Alt+pil ned |
|
Gå til den næste kommando, når en menu eller undermenu er åben. |
Pil ned |
|
Udvide eller skjule båndet. |
Ctrl+F1 |
|
Åbn en genvejsmenu |
Skift+F10 Eller, på et Windows-tastatur, Windows-menutasten (normalt mellem Alt Gr og højre Ctrl-tast) |
|
Gå til undermenuen, når en hovedmenu er åben eller markeret. |
Venstre pil |
|
Gå fra én gruppe kontrolelementer til en anden. |
Ctrl+venstre pil eller højre pil |
Tastaturgenveje til formatering af celler
|
Hvis du vil |
Skal du trykke på |
|---|---|
|
Åbn dialogboksen Formatér celler. |
Ctrl+1 |
|
Formatér skrifttyper ved hjælp af dialogboksen Formatér celler. |
Ctrl+Skift+F eller Ctrl+Skift+P |
|
Rediger den aktive celle, og placer indsætningspunktet i slutningen af indholdet. Hvis redigering er slået fra for cellen, kan du flytte indsætningspunktet til formellinjen. Hvis du redigerer en formel, skal du slå pegetilstand til eller fra, så du kan bruge piletasterne til at oprette en reference. |
F2 |
|
Indsæt en note. Åbn og rediger en cellenote. |
Skift+F2 Skift+F2 |
|
Indsæt en trådet kommentar. Åbn og besvar en trådet kommentar. |
Ctrl+Skift+F2 Ctrl+Skift+F2 |
|
Åbn dialogboksen Indsæt for at indsætte tomme celler. |
Ctrl+Skift+plustegn (+) |
|
Åbn dialogboksen Slet for at slette markerede celler. |
Ctrl+minustegn (-) |
|
Indsæt aktuelt klokkeslæt. |
Ctrl+Skift+kolon (:) |
|
Indsæt den aktuelle dato. |
Ctrl+semikolon (;) |
|
Skifte mellem visning af celleværdier og visning af formler i regnearket. |
Ctrl+accent grave (`) |
|
Kopiér en formel fra cellen oven over den aktive celle ind i cellen eller formellinjen. |
Ctrl+Apostrof (') |
|
Flytte de markerede celler. |
Ctrl+X |
|
Kopiere de markerede celler. |
Ctrl+C |
|
Indsæt indhold ved indsætningspunktet, hvilket erstatter enhver markering. |
Ctrl+V |
|
Åbne dialogboksen Indsæt speciel. |
Ctrl+Alt+V |
|
Kursivere tekst eller fjerne kursiv formatering. |
CTRL+K eller Ctrl+3 |
|
Fed skrift eller fjerne fed skrift. |
Ctrl+F eller Ctrl+2 |
|
Understrege tekst eller fjerne understregning. |
Ctrl+U eller Ctrl+4 |
|
Anvende eller fjerne formateringen Gennemstreget. |
Ctrl+5 |
|
Skifte mellem at skjule objekter, vise objekter og vise pladsholdere for objekter. |
Ctrl+6 |
|
Anvende konturkanten på de markerede celler. |
Ctrl+Skift+og-tegn (&) |
|
Fjerne konturkanten fra de markerede celler. |
Ctrl+Skift+underscore (_) |
|
Vise eller skjule dispositionssymboler. |
Ctrl+8 |
|
Brug kommandoen Udfyld nedad til at kopiere indholdet og formatet fra den øverste celle i et markeret område til de underliggende celler. |
Ctrl+D |
|
Anvend talformatet Standard. |
Ctrl+Skift+tilde (~) |
|
Anvend formatet Valuta med to decimaler (negative tal i parentes). |
Ctrl+Skift+dollartegn ($) |
|
Anvend formatet Procent uden decimaler. |
Ctrl+Skift+procent (%) |
|
Anvend talformatet Videnskabelig med to decimaler. |
Ctrl+Skift+cirkumfleks (^) |
|
Anvend formatet Dato med dag, måned og år. |
Ctrl+Skift+nummertegn (#) |
|
Anvende formatet Klokkeslæt med timer og minutter, og AM eller PM. |
Ctrl+Skift+snabel-a (@) |
|
Anvend formatet Tal med to decimaler, tusindtalsseparator og minustegn (-) for negative værdier. |
Ctrl+Skift+udråbstegn (!) |
|
Åbn dialogboksen Indsæt link. |
Ctrl+I |
|
Kontrollér stavning i det aktive regneark eller markerede område. |
F7 |
|
Vis mulighederne for Ekspresanalyse for markerede celler, der indeholder data. |
Ctrl+Q |
|
Vis dialogboksen Opret tabel. |
Ctrl+L eller Ctrl+T |
|
Åbn dialogboksen Statistik for projektmappe. |
Ctrl+Skift+G |
Tastaturgenveje i dialogboksen Indsæt speciel iExcel
I Excelkan du indsætte et bestemt aspekt af de kopierede data, f.eks. formatering eller værdi, ved hjælp af indstillingerne Indsæt speciel . Når du har kopieret dataene, skal du trykke på Ctrl+Alt+V eller Alt+E+S for at åbne dialogboksen Indsæt speciel.
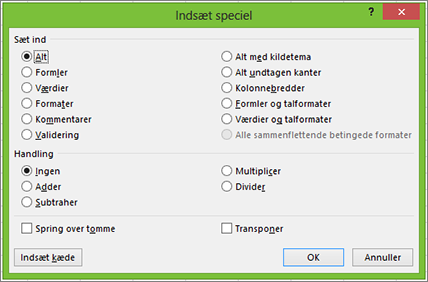
Tip!: Du kan også vælge Hjem > Indsæt > Indsæt speciel.
Hvis du vil vælge en indstilling i dialogboksen, skal du trykke på det understregede bogstav for den pågældende indstilling. Tryk f.eks. på bogstavet C for at vælge indstillingen Kommentarer.
|
Sådan gør du |
Tryk på |
|---|---|
|
Indsætt alt celleindhold og formatering. |
A |
|
Indsæt kun formlerne, som angivet i formellinjen. |
F |
|
Indsæt kun værdierne (ikke formlerne). |
V |
|
Indsæt kun den kopierede formatering. |
T |
|
Indsæt kun kommentarer og noter, der er tilknyttet cellen. |
C |
|
Indsæt kun datavalideringsindstillinger fra kopierede celler. |
N |
|
Indsæt kun celleindhold og formatering fra kopierede celler. |
H |
|
Indsæt alt celleindhold uden kanter. |
X |
|
Indsæt kun kolonnebredder fra kopierede celler. |
W |
|
Indsæt kun formler og talformater fra de kopierede celler. |
R |
|
Indsæt kun værdierne (ikke formler) og talformaterne fra de kopierede celler. |
U |
Tastaturgenveje til udførsel af markeringer og handlinger
|
Hvis du vil |
Skal du trykke på |
|---|---|
|
Markere hele regnearket. |
Ctrl+A eller Ctrl+Skift+Mellemrumstast |
|
Markér det aktuelle og næste ark i en projektmappe. |
Ctrl+Skift+Page Down |
|
Markere det aktuelle og forrige ark i en projektmappe. |
Ctrl+Skift+Page Up |
|
Udvide markeringen af celler med én celle. |
Skift+piletast |
|
Udvide markeringen af celler til den sidste celle, der ikke er tom, i samme kolonne eller række som den aktive celle, eller hvis den næste celle er tom, så udvides markeringen til den næste celle, som ikke er tom. |
Ctrl+Skift+piletast |
|
Slå udvidelsestilstand til og bruge piletasterne til at udvide en markering. Tryk igen for at deaktivere. |
F8 |
|
Tilføj en separat celle eller et separat område til en markering af celler ved hjælp af piletasterne. |
Skift+F8 |
|
Start på en ny linje i samme celle. |
Alt+Enter |
|
Udfyld det markerede celleområde med den aktuelle indtastning. |
Ctrl+Enter |
|
Udfør en celleindtastning, og markér den ovenstående celle. |
Skift+Enter |
|
Markér en hel kolonne i regnearket. |
Ctrl+Mellemrumstast |
|
Markér en hel række i et regneark. |
Skift+Mellemrumstast |
|
Markér alle objekter i et regneark, når et objekt er markeret. |
Ctrl+Skift+Mellemrumstast |
|
Udvid markeringen af celler til begyndelsen af regnearket. |
Ctrl+Skift+Home |
|
Vælg det aktuelle område, hvis regnearket indeholder data. Tryk igen for at markere det aktuelle område og dets sumrækker. Tryk en tredje gang for at markere hele regnearket. |
Ctrl+A eller Ctrl+Skift+Mellemrum |
|
Markér det aktuelle område omkring den aktive celle. |
Ctrl+Skift+asterisk (*) |
|
Markér den første kommando i menuen, når en menu eller undermenu er synlig. |
Home |
|
Gentag seneste kommando eller handling, hvis det er muligt. |
Ctrl+Y |
|
Fortryd den seneste handling. |
Ctrl+Z |
|
Udvid grupperede rækker eller kolonner. |
Tryk på og hold Skift nede, og rul ned, mens du holder markøren over de skjulte elementer. |
|
Skjul grupperede rækker eller kolonner. |
Tryk på og hold Skift nede, og rul op, mens du holder markøren over de viste elementer. |
Tastaturgenveje til at arbejde med data, funktioner og formellinjen
|
Hvis du vil |
Skal du trykke på |
|---|---|
|
Slå værktøjstip til eller fra for at tjekke formler direkte på formellinjen eller i den celle, du redigerer. |
Ctrl+Alt+P |
|
Rediger den aktive celle, og placer indsætningspunktet i slutningen af indholdet. Hvis redigering er slået fra for cellen, kan du flytte indsætningspunktet til formellinjen. Hvis du redigerer en formel, skal du slå pegetilstand til eller fra, så du kan bruge piletasterne til at oprette en reference. |
F2 |
|
Udvid, eller skjul formellinjen |
Ctrl+Skift+U |
|
Annuller en indtastning i cellen eller på formellinjen. |
Esc |
|
Udføre en indtastning i formellinjen og markere cellen nedenfor. |
Enter |
|
Flyt markøren til slutningen af teksten i formellinjen. |
Ctrl+End |
|
Markér al tekst på formellinjen fra markørens position til slutningen. |
Ctrl+Skift+End |
|
Beregn alle regneark i alle åbne projektmapper. |
F9 |
|
Beregn det aktive regneark. |
Skift+F9 |
|
Beregn alle regneark i alle åbne projektmapper, uanset om de er ændret siden seneste beregning. |
Ctrl+Alt+F9 |
|
Kontrollere afhængige formler og derefter beregne alle celler i alle åbne projektmapper, herunder celler der ikke er markeret til obligatorisk beregning. |
Ctrl+Alt+Skift+F9 |
|
Vis menuen eller meddelelsen til en Fejlkontrol-knap. |
Alt+Skift+F10 |
|
Vis dialogboksen Funktionsargumenter, når indsætningspunktet er til højre for et funktionsnavn i en formel. |
Ctrl+A |
|
Indsæt argumentnavne og parenteser, når indsætningspunktet er til højre for et funktionsnavn i en formel. |
Ctrl+Skift+A |
|
Indsæt Autosum-formlen |
Alt+lighedstegn (=) |
|
Aktiverer Hurtigudfyldning for at genkende mønstre automatisk i tilstødende kolonner og udfylde den aktuelle kolonne |
Ctrl+E |
|
Du skal bladre gennem alle kombinationer af absolutte og relative referencer i en formel, hvis en cellereference eller et celleområde er markeret. |
F4 |
|
Indsæt en funktion. |
Skift+F3 |
|
Kopiér værdien fra cellen oven over den aktive celle til cellen eller formellinjen. |
Ctrl+ Skift+lige anførselstegn (") |
|
Opret et integreret diagram med dataene i det aktuelle område. |
Alt+F1 |
|
Opret et diagram med dataene i det aktuelle område i et separat Diagram-ark. |
F11 |
|
Definer et navn til brug i referencer. |
Alt+M, M, D |
|
Indsæt et navn fra dialogboksen Indsæt navn (hvis der er defineret navne i projektmappen). |
F3 |
|
Flyt til det første felt i næste post i en dataformular. |
Enter |
|
Opret, kør, rediger eller slet en makro. |
Alt+F8 |
|
Åbn Microsoft Visual Basic For Applications-editoren. |
Alt+F11 |
|
Åbn Power Query-editoren |
Alt+F12 |
Tastaturgenveje til opdatering af eksterne data
Brug følgende taster til at opdatere data fra eksterne datakilder.
|
Sådan gør du |
Skal du trykke på |
|---|---|
|
Stop en opdateringshandling. |
Esc |
|
Opdater data i det aktuelle regneark. |
Ctrl+F5 |
|
Opdater alle data i projektmappen. |
Ctrl+Alt+F5 |
Tastaturgenveje til Power Pivot
Brug følgende tastaturgenveje med Power Pivot i Microsoft 365og Office.
|
Hvis du vil gøre dette |
Skal du trykke på |
|---|---|
|
Åbn genvejsmenuen for den valgte celle, kolonne eller række. |
Skift+F10 |
|
Vælg hele tabellen. |
Ctrl+A |
|
Kopiér de markerede data. |
Ctrl+C |
|
Slet tabellen. |
Ctrl+D |
|
Flyt tabellen. |
Ctrl+M |
|
Omdøb tabellen. |
Ctrl+R |
|
Gem filen. |
Ctrl+S |
|
Annullere den seneste handling (Annuller Fortryd). |
Ctrl+Y |
|
Fortryd den seneste handling. |
Ctrl+Z |
|
Vælg den aktuelle kolonne. |
Ctrl+Mellemrumstast |
|
Vælg den aktuelle række. |
Skift+mellemrum |
|
Markér alle celler fra den aktuelle placering til den sidste celle i kolonnen. |
Skift+PgDn |
|
Markér alle celler fra den aktuelle placering til den første celle i kolonnen. |
Skift+PgUp |
|
Markér alle celler fra den aktuelle placering til den sidste celle i rækken. |
Skift+End |
|
Markér alle celler fra den aktuelle placering til den første celle i rækken. |
Skift+Home |
|
Gå til den forrige tabel. |
Ctrl+PgUp |
|
Gå til den næste tabel. |
Ctrl+PgDn |
|
Gå til den første celle i den markerede tabels øverste venstre hjørne. |
Ctrl+Home |
|
Gå til den sidste celle i den markerede tabels øverste højre hjørne. |
Ctrl+End |
|
Gå til den første celle i den markerede række. |
Ctrl+Venstre pil |
|
Gå til den sidste celle i den markerede række. |
Ctrl+Højre pil |
|
Gå til den første celle i den markerede kolonne. |
Ctrl+Pil op-tast |
|
Gå til den sidste celle i den valgte kolonne. |
Ctrl+Pil ned-tast |
|
Luk en dialogboks, eller annuller en proces, f.eks. en indsættelse. |
CTRL+Esc |
|
Åbn dialogboksen Autofilter. |
Alt+pil ned |
|
Åbn dialogboksen Gå til. |
F5 |
|
Genberegn alle formler i Power Pivot-vinduet. Du kan få flere oplysninger i Genberegn formler i Power Pivot. |
F9 |
Funktionstaster
|
Tast |
Beskrivelse |
|---|---|
|
F1 |
|
|
F2 |
|
|
F3 |
|
|
F4 |
|
|
F5 |
|
|
F6 |
|
|
F7 |
|
|
F8 |
|
|
F9 |
|
|
F10 |
|
|
F11 |
|
|
F12 |
|
Andre nyttige genvejstaster
|
Tast |
Beskrivelse |
|---|---|
|
Alt |
For eksempel
|
|
Piletaster |
|
|
Tilbage |
|
|
Slet |
|
|
End |
|
|
Enter |
|
|
Esc |
|
|
Home |
|
|
PgDn |
|
|
PgUp |
|
|
Skift |
|
|
Mellemrumstast |
|
|
Tabulatortasten |
|
Se også
Grundlæggende opgaver ved hjælp af en skærmlæser i Excel
I denne artikel beskrives tastaturgenvejene, funktionstasterne og nogle andre almindelige genvejstaster i Excel til Mac.
Bemærkninger!:
-
Indstillingerne i nogle versioner af Mac-operativsystemet (OS) og nogle hjælpeprogrammer kan konflikte med tastaturgenveje og handlinger for funktionstaster i Microsoft 365 til Mac.
-
Hvis du ikke kan finde en tastaturgenvej her, der opfylder dine behov, kan du oprette en brugerdefineret tastaturgenvej. Du kan få vejledning herom ved at gå til Opret en brugerdefineret tastaturgenvej til Office til Mac.
-
Mange af genvejene, der bruger Ctrl-tasten på et Windows-tastatur, fungerer også med Ctrl-tasten i Excel til Mac. Men det gælder ikke dem alle.
-
Hvis du hurtigt vil finde en genvej i denne artikel, kan du bruge Søg. Tryk

-
Klik for at tilføje er tilgængelig, men kræver konfiguration. Markér Excel> Indstillinger> Rediger > Aktivér tilstanden Klik for at tilføje. Hvis du vil starte en formel, skal du skrive et lighedstegn (=) og derefter markere celler for at lægge dem sammen. Plustegnet (+) tilføjes automatisk.
I dette emne
Ofte benyttede genveje
Denne tabel viser de oftest benyttede tastaturgenveje i Excel til Mac.
|
Sådan gør du |
Skal du trykke på |
|---|---|
|
Indsæt markeringen. |
Cmd+V |
|
Kopiér markeringen. |
Cmd+C |
|
Ryd markeringen. |
Slet |
|
Gem projektmappen. |
Cmd+S |
|
Fortryd en handling. |
Cmd+Z |
|
Annuller fortryd for en handling. |
Cmd+Y |
|
Klip markeringen. |
Cmd+X |
|
Anvende fed formatering. |
Cmd+B |
|
Udskriv projektmappen. |
Cmd+P |
|
Åbn Visual Basic. |
Alternativ+F11 |
|
Udfyld celler nedad. |
Cmd+D |
|
Udfyld celler til højre. |
Cmd+R |
|
Indsæt celler. |
Ctrl+Skift+lighedstegn (=) |
|
Slet celler. |
Cmd+bindestreg (-) |
|
Beregn alle åbne projektmapper. |
Cmd+lighedstegn ( = ) |
|
Luk vindue. |
Cmd+W |
|
Luk Excel. |
Cmd+Q |
|
Vis dialogboksen Gå til. |
Ctrl+G |
|
Vis dialogboksen Formatér celler. |
Cmd+1 |
|
Vis dialogboksen Erstat. |
Ctrl+H |
|
Brug Indsæt speciel. |
Cmd+Control+V |
|
Anvende understreget formatering. |
Cmd+U |
|
Anvende kursivering. |
Cmd+I |
|
Åbn en ny, tom projektmappe. |
Cmd+N |
|
Opret en ny projektmappe via en skabelon. |
Cmd+Skift+P |
|
Åbne dialogboksen Gem som. |
Cmd+Skift+S |
|
Vis vinduet Hjælp. |
F1 |
|
Markere alt. |
Cmd+A |
|
Tilføj eller fjern et filter. |
Cmd+Skift+F |
|
Minimer eller maksimer båndfanerne. |
Cmd+Option+R |
|
Åbne dialogboksen Åbn. |
Cmd+O |
|
Foretage stavekontrol. |
F7 |
|
Åbn synonymordbogen. |
Skift+F7 |
|
Vis Formelgenerator. |
Skift+F3 |
|
Åbn dialogboksen Definer navn. |
Cmd+F3 |
|
Indsæt eller besvar en trådet kommentar. |
Cmd+Retur |
|
Åbne dialogboksen Opret navne. |
Cmd+Skift+F3 |
|
Indsætte et nyt ark. * |
Skift+F11 |
|
Vis udskrift. |
Cmd+P |
Genvejskonflikter
Nogle Windows-tastaturgenvejskonflikter med de tilsvarende standardtastaturgenveje for Mac OS. Dette emne markerer disse genveje med en stjerne (*). For at bruge disse genveje skal du muligvis ændre dine indstillinger til Mac-tastaturet for at ændre Vis skrivebordsgenvej til tasten.
Rediger systemindstillingerne for tastaturgenveje med musen
-
I Apple-menuen skal du vælge Systemindstillinger.
-
Vælg Tastatur.
-
Vælg Tastaturgenveje.
-
Find den genvej, du vil bruge i Excel, og fjern markeringen i afkrydsningsfeltet for den.
Arbejd i vinduer og dialogbokse
|
Hvis du vil |
Skal du trykke på |
|---|---|
|
Udvid eller minimer båndet. |
Cmd+Option+R |
|
Skift til fuldskærmsvisning. |
Cmd+Control+F |
|
Skift til det næste program. |
Cmd+Tab |
|
Skift til det forrige program. |
Skift+ |
|
Luk det aktive projektmappevindue. |
Cmd+W |
|
Tag et skærmbillede, og gem det på skrivebordet. |
Skift+Cmd+3 |
|
Minimér det aktive vindue. |
Ctrl+F9 |
|
Maksimér eller gendan det aktive vindue. |
Ctrl+F10 |
|
Skjul Excel. |
Cmd+H |
|
Gå til næste felt, indstilling, kontrolelement eller kommando. |
Tabulatortasten |
|
Gå til forrige felt, indstilling, kontrolelement eller kommando. |
Skift+Tab |
|
Afslut en dialogboks, eller annuller en handling. |
Esc |
|
Udfør handlingen, der er tildelt til standardknappen (knappen med den fede kontur). |
Enter |
|
Annuller kommandoen, og luk dialogboksen eller menuen. |
Esc |
Flyt og rul i et regneark eller en projektmappe
|
Sådan gør du |
Skal du trykke på |
|---|---|
|
Gå en celle op, ned, til venstre eller til højre. |
Piletaster |
|
Gå til kanten af det aktuelle dataområde. |
Cmd+piletast |
|
Gå til begyndelsen af rækken. |
Hjem |
|
Gå til begyndelsen af arket. |
Ctrl+HJEM |
|
Gå til den sidste celle, som er i brug i arket. |
Ctrl+End |
|
Gå et skærmbillede ned. |
Page Down |
|
Gå et skærmbillede op. |
Page Up |
|
Gå et skærmbillede til højre. |
Alternativ+Page Down |
|
Gå et skærmbillede til venstre. |
Alternativ+Page Up |
|
Gå til næste ark i projektmappen. |
Ctrl+Page Down |
|
Gå til det forrige ark i projektmappen. |
Ctrl+Page Down |
|
Rul for at få vist den aktive celle. |
Ctrl+Del |
|
Vis dialogboksen Gå til. |
Ctrl+G |
|
Vise dialogboksen Søg. |
Ctrl+F |
|
Opnå adgang til søgning (i en celle, eller når en celle er markeret). |
Cmd+F |
|
Bevæg dig mellem ulåste celler i et beskyttet ark. |
Tabulatortasten |
|
Rul vandret. |
Skift, og rul derefter musehjulet op for venstre og ned for højre. |
Tip!: Hvis du vil bruge piletasterne til at flytte mellem celler i Excel til Mac, skal du slå Scroll Lock fra. Hvis du vil slå Scroll Lock til eller fra, skal du trykke på Skift+F14. Afhængigt af din tastaturtype skal du muligvis bruge Ctrl-, Alternativ- eller Kommando-tasten i stedet for Skift-tasten. Hvis du bruger en MacBook, skal du muligvis tilslutte et USB-tastatur for at bruge F14-tastekombinationen.
Indtaste data i et ark
|
Sådan gør du |
Skal du trykke på |
|---|---|
|
Rediger den markerede celle. |
F2 |
|
Udfør en celleindtastning, og gå fremad i markeringen. |
Enter |
|
Start på en ny linje i samme celle. |
Alternativ+Retur eller Ctrl+Alternativ+Retur |
|
Udfyld det valgte celleområde med den tekst, som du indtaster. |
Cmd+Retur |
|
Udfør en celleindtastning, og gå opad i markeringen. |
Skift+Retur |
|
Udfør en celleindtastning, og gå til højre i markeringen. |
Tabulatortasten |
|
Udfør en celleindtastning, og gå til venstre i markeringen. |
Skift+Tab |
|
Annuller en celleindtastning. |
Esc |
|
Slet tegnet til venstre for indsættelsespunktet, eller slet markeringen. |
Slet |
|
Slette tegnet til højre for indsættelsespunktet eller slette markeringen. Bemærk!: Nogle mindre tastaturer har ikke denne tast. |
|
|
Slet teksten i slutningen af linjen. Bemærk!: Nogle mindre tastaturer har ikke denne tast. |
Ctrl+ |
|
Gå ét tegn op, ned, til venstre eller til højre. |
Piletaster |
|
Flytte til begyndelsen af linjen. |
Hjem |
|
Indsæt en note. |
Skift+F2 |
|
Åbn og rediger en cellenote. |
Skift+F2 |
|
Indsæt en trådet kommentar. |
Cmd+Skift+F2 |
|
Åbn og besvar en trådet kommentar. |
Cmd+Skift+F2 |
|
Udfylde nedad. |
Ctrl+D |
|
Udfyld til højre. |
Ctrl+R |
|
Aktivér Hurtigudfyldning for automatisk at genkende mønstre i tilstødende kolonner og udfylde den aktuelle kolonne. |
Ctrl+E |
|
Definer et navn. |
Ctrl+L |
Arbejd i cellerne eller formellinjen
|
Sådan gør du |
Skal du trykke på |
|---|---|
|
Slå værktøjstip til eller fra for at tjekke formler direkte på formellinjen. |
Ctrl+Alternativ+P |
|
Rediger den markerede celle. |
F2 |
|
Udvid, eller skjul formellinjen |
Ctrl+Skift+U |
|
Rediger den aktive celle, og fjern den derefter, eller slet de foregående tegn i den aktive celle, efterhånden som du redigerer celleindholdet. |
Slet |
|
Udfør en celleindtastning. |
Enter |
|
Indtast en formel som en matrixformel. |
Skift+Cmd+Retur |
|
Annuller en indtastning i cellen eller på formellinjen. |
Esc |
|
Vis Formelgenerator, når du har skrevet et gyldigt funktionsnavn i en formel |
Ctrl+A |
|
Indsætte et hyperlink |
Cmd+K |
|
Rediger den aktive celle, og placer indsættelsespunktet i slutningen af linjen. |
Ctrl+U |
|
Åbn Formelgenerator. |
Skift+F3 |
|
Beregne det aktive ark. |
Skift+F9 |
|
Få vist genvejsmenuen. |
Skift+F10 |
|
Start en formel. |
Lighedstegn (=) |
|
Skift formlens referencetype mellem absolut, relativ og blandet. |
Cmd+T |
|
Indsæt Autosum-formlen. |
Skift+Cmd+T |
|
Angiv datoen. |
Ctrl+semikolon (;) |
|
Angiv klokkeslættet. |
Cmd+semikolon (;) |
|
Kopiér værdien fra cellen oven over den aktive celle til cellen eller formellinjen. |
Ctrl+Skift+tommetegn/lige dobbelt anførselstegn (") |
|
Skift mellem visning af celleværdier og visning af celleformler. |
Ctrl+accent grave (`) |
|
Kopiér en formel fra cellen oven over den aktive celle ind i cellen eller formellinjen. |
Ctrl+apostrof (') |
|
Vis listen Autofuldførelse. |
Alternativ+Pil ned |
|
Definer et navn. |
Ctrl+L |
|
Åbn ruden Smart opslag. |
Control+Option+Cmd+L |
|
Beregn alle regneark i alle åbne projektmapper. |
Control+Option+F9 |
|
Kontrollér afhængige formler, og beregn derefter alle celler i alle åbne projektmapper. |
Control+Option+Skift+F9 |
Formatér og rediger data
|
Hvis du vil gøre dette |
Skal du trykke på |
|---|---|
|
Rediger den markerede celle. |
F2 |
|
Oprette en tabel |
Cmd+T |
|
Indsæt et linjeskift i en celle. |
Cmd+Option+Return |
|
Indsæt et specialtegn, f.eks. symboler, inklusive emojier. |
Control+Cmd+Mellemrum |
|
Øge skriftstørrelsen. |
Skift+Cmd+højre vinkelparentes (>) |
|
Mindske skriftstørrelsen. |
Skift+Cmd+venstre vinkelparentes (<) |
|
Centrer. |
Cmd+E |
|
Juster til venstre. |
Cmd+L |
|
Vise dialogboksen Rediger celletypografi. |
Skift+Cmd+L |
|
Vis dialogboksen Formatér celler. |
Cmd+1 |
|
Anvend standardformatet for tal. |
Ctrl+Skift+Tilde (~) |
|
Anvend valutaformatet med to decimaler (negative tal vises i rød parenteser). |
Ctrl+Skift+dollartegn ($) |
|
Anvend procentformatet uden decimaler. |
Ctrl+Skift+procent (%) |
|
Anvend eksponentielt talformat med to decimaler. |
Ctrl+Skift+cirkumfleks (^) |
|
Anvend datoformatet med dag, måned og år. |
Ctrl+Skift+nummertegn (#) |
|
Anvend klokkeslætsformatet med timer og minutter, og angiv AM eller PM. |
Ctrl+Skift+snabel-a (@) |
|
Anvend talformatet med to decimaler, tusindtalsseparator og minustegn (-) for negative værdier. |
Ctrl+Skift+udråbstegn (!) |
|
Anvend konturkanten rundt om de markerede celler. |
Cmd+Alternativ+nul (0) |
|
Tilføj en konturkant til højre for markeringen. |
Cmd+Option+Højre pil |
|
Tilføj en konturkant til venstre for markeringen. |
Cmd+Option+Venstre pil |
|
Tilføj en konturkant til toppen af markeringen. |
Cmd+Option+Pil op |
|
Tilføj en konturkant til bunden af markeringen. |
Cmd+Option+Pil ned |
|
Fjern konturkanter. |
Cmd+Option+Bindestreg |
|
Anvend eller fjern formatering med fed skrift. |
Cmd+B |
|
Anvend eller fjern kursiv formatering. |
Cmd+I |
|
Anvend eller fjern formatering med understregning. |
Cmd+U |
|
Anvende eller fjerne formateringen Gennemstreget. |
Skift+Cmd+X |
|
Skjul en kolonne. |
Cmd+højre parentes ()) |
|
Vis en kolonne. |
Skift+Cmd+højre parentes ()) |
|
Skjul en række. |
Cmd+venstre parentes (() |
|
Få vist en skjult række igen. |
Skift+Cmd+venstre parentes (() |
|
Rediger den aktive celle. |
Ctrl+U |
|
Annuller en indtastning i cellen eller på formellinjen. |
Esc |
|
Rediger den aktive celle, og fjern den derefter, eller slet de foregående tegn i den aktive celle, efterhånden som du redigerer celleindholdet. |
Slet |
|
Indsæt tekst i den aktive celle. |
Cmd+V |
|
Udfør en celleindtastning |
Enter |
|
Giv de markerede celler den aktuelle celles indtastning. |
Cmd+Retur |
|
Indtast en formel som en matrixformel. |
Skift+Cmd+Retur |
|
Vis Formelgenerator, når du har skrevet et gyldigt funktionsnavn i en formel. |
Ctrl+A |
Markér celler, kolonner eller rækker
|
Sådan gør du |
Skal du trykke på |
|---|---|
|
Udvid markeringen med én celle. |
Skift+piletast |
|
Udvid markeringen til den sidste celle, der ikke er tom, i samme kolonne eller række som den aktive celle. |
Skift+Cmd+piletast |
|
Udvid markeringen til starten af rækken. |
Skift+Hjem |
|
Udvid markeringen til starten af arket. |
Ctrl+Skift+Hjem |
|
Udvid markeringen til den sidste anvendte celler |
Ctrl+Skift+End |
|
Markér hele kolonnen. * |
Ctrl+mellemrum |
|
Markér hele rækken. |
Skift+mellemrum |
|
Markér det aktuelle område eller hele arket. Tryk mere end én gang for at udvide markeringen. |
Cmd+A |
|
Markér kun synlige celler. |
Skift+Cmd+stjerne (*) |
|
Markér kun den aktive celle, når flere celler markeres. |
Skift+Delete |
|
Udvid markeringen med ét skærmbillede nedad. |
Skift+Page Down |
|
Udvid markeringen med ét skærmbillede opad |
Skift+Page Up |
|
Skift imellem at skjule objekter, vise objekter, |
Ctrl+6 |
|
Aktivér muligheden for at udvide en markering |
F8 |
|
Føj et andet celleområde til markeringen. |
Skift+F8 |
|
Vælg den aktuelle matrix, hvilket er den matrix, som den |
Ctrl+skråstreg (/) |
|
Markér celler i en række, der ikke matcher værdien |
Ctrl+backslash (\) |
|
Vælg kun de celler, der henvises direkte til af formlerne i markeringen. |
Ctrl+Skift+venstre kantparentes ([) |
|
Markér alle celler, der direkte eller indirekte henvises til af formlerne i markeringen. |
Ctrl+Skift+venstre tuborgklamme ({) |
|
Vælg kun celler med formler, der henviser direkte til den aktive celle. |
Ctrl+højre kantparentes (]) |
|
Vælg alle celler med formler, der henviser direkte eller indirekte til den aktive celle. |
Ctrl+Skift+højre tuborgklamme (}) |
Arbejd med en markering
|
Sådan gør du |
Skal du trykke på |
|---|---|
|
Kopiér en markering. |
Cmd+C |
|
Indsæt en markering. |
Cmd+V |
|
Klip en markering. |
Cmd+X |
|
Ryd en markering. |
Slet |
|
Slet markeringen. |
Ctrl+bindestreg |
|
Fortryd den seneste handling. |
Cmd+Z |
|
Skjul en kolonne. |
Cmd+højre parentes ()) |
|
Vis en kolonne. |
Cmd+Skift+højre parentes ()) |
|
Skjul en række. |
Cmd+venstre parentes (() |
|
Få vist en skjult række igen. |
Cmd+Skift+venstre parentes (() |
|
Flyt markerede rækker, kolonner eller celler. |
Hold Skift-tasten nede, mens du trækker i en valgt række, kolonne eller nogle valgte celler, for at flytte de valgte celler, og slip dem for at indsætte dem på en ny placering. Hvis du ikke holder Skift-tasten nede, mens du trækker og slipper, klippes de markerede celler fra den oprindelige placering og indsættes på den nye. |
|
Gå fra top til bund i det markerede område (ned). * |
Enter |
|
Gå fra bund til top i det markerede område (op). * |
Skift+Retur |
|
Gå fra venstre mod højre i det markerede område, |
Tabulatortasten |
|
Gå fra højre mod venstre i det markerede område, |
Skift+Tab |
|
Gå med uret til det næste hjørne af markeringen. |
Ctrl+punktum (.) |
|
Gruppér de markerede celler. |
Cmd+Skift+K |
|
Opdel de markerede celler. |
Cmd+Skift+J |
* Disse genveje kan bevæge sig i en anden retning end op eller ned. Hvis du vil ændre retningen af disse genveje ved hjælp af musen, skal du klikke på Excel > Indstillinger > Rediger og derefter i Efter du har trykket på Enter skal du flytte markeringen vælge den retning, du vil gå i.
Brug diagrammer
|
Sådan gør du |
Tryk på |
|---|---|
|
Indsæt et nyt diagramark. * |
F11 |
|
Gå igennem markeringen af diagramobjekter. |
Piletaster |
Sortér, filtrer og brug pivottabeller
|
Sådan gør du |
Skal du trykke på |
|---|---|
|
Åbn dialogboksen Sortér. |
Cmd+Skift+R |
|
Tilføj eller fjern et filter. |
Cmd+Skift+F |
|
Vis listen Filter eller siden pivottabel |
Alternativ+Pil ned |
Omrids data
|
Sådan gør du |
Skal du trykke på |
|---|---|
|
Vis eller skjul kontursymboler. |
Ctrl+8 |
|
Skjul de markerede rækker. |
Ctrl+9 |
|
Få vist de markerede rækker. |
Ctrl+Skift+venstre parentes ()) |
|
Skjul de markerede kolonner. |
Ctrl+nul (0) |
|
Få vist de markerede kolonner. |
Ctrl+Skift+højre parentes ()) |
Brug genveje med funktionstaster
Excel til Mac anvender funktionstasterne til almindelige kommandoer, herunder Kopiér og Sæt ind. Du kan ændre dine Apple-systemindstillinger for at få hurtig adgang til disse genveje, så du ikke behøver at trykke på Fn-tasten, hver gang du bruger en genvej med en funktionstast.
Bemærk!: Ændring af systemindstillingerne for funktionstaster påvirker, hvordan funktionstasterne fungerer på din Mac, ikke kun i Excel til Mac. Efter ændring af denne indstilling kan du stadig udføre de særlige funktioner, der er trykt på en funktionstast. Tryk blot på Fn-tasten. Hvis du f.eks. vil bruge tasten F12 til at ændre din lydstyrke, skal du trykke på Fn+F12.
Hvis en funktionstast ikke fungerer, som du forventer det, skal du trykke på Fn-tasten foruden funktionstasten. Hvis du ikke ønsker at trykke på Fn-tasten hver gang, kan du ændre dine Apple-systemindstillinger. Du kan få vejledning herom ved at gå til Rediger indstillinger for funktionstaster med musen.
Følgende tabel anviser funktionstastgenvejene for Excel til Mac.
|
Sådan gør du |
Skal du trykke på |
|---|---|
|
Vis vinduet Hjælp. |
F1 |
|
Rediger den markerede celle. |
F2 |
|
Indsæt en note, eller åbn og rediger en cellenote. |
Skift+F2 |
|
Indsæt en trådet kommentar, eller åbn og besvar en trådet kommentar. |
Cmd+Skift+F2 |
|
Åbn dialogboksen Gem. |
Alternativ+F2 |
|
Åbn Formelgenerator. |
Skift+F3 |
|
Åbn dialogboksen Definer navn. |
Cmd+F3 |
|
Luk et vindue eller en dialogboks. |
Cmd+F4 |
|
Vis dialogboksen Gå til. |
F5 |
|
Vis dialogboksen Søg. |
Skift+F5 |
|
Gå til dialogboksen Søg i ark. |
Ctrl+F5 |
|
Skifter fokus mellem regnearket, båndet, opgaveruden og statuslinjen. |
F6 eller Skift+F6 |
|
Foretage stavekontrol. |
F7 |
|
Åbn synonymordbogen. |
Skift+F7 |
|
Udvid markeringen. |
F8 |
|
Føj til markeringen. |
Skift+F8 |
|
Åbn dialogboksen Makro. |
Option + F8 |
|
Beregn alle åbne projektmapper. |
F9 |
|
Beregne det aktive ark. |
Skift+F9 |
|
Minimér det aktive vindue. |
Ctrl+F9 |
|
Vis genvejsmenuen, eller "højreklik" på menuen. |
Skift+F10 |
|
Få vist en pop op-menu (på objektknapmenuen), f.eks. ved at klikke på knappen, når du har indsat i et ark. |
Option+Skift+F10 |
|
Maksimér eller gendan det aktive vindue. |
Ctrl+F10 |
|
Indsæt et nyt diagramark.* |
F11 |
|
Indsæt et nyt ark.* |
Skift+F11 |
|
Indsæt et Excel 4.0-makroark. |
Cmd+F11 |
|
Åbn Visual Basic. |
Alternativ+F11 |
|
Åbne dialogboksen Gem som. |
F12 |
|
Vis dialogboksen Åbn. |
Cmd+F12 |
|
Åbn Power Query-editoren |
Alternativ+F12 |
Rediger indstillinger for funktionstaster med musen
-
Åbn Apple-menuen, vælg Systemindstillinger > Tastatur.
-
På fanen Tastatur skal du markere afkrydsningsfeltet for Brug alle tasterne F1, F2 osv. som almindelige funktionstaster.
Tegning
|
Sådan gør du |
Skal du trykke på |
|---|---|
|
Slå tilstanden Tegning til og fra. |
Cmd+Control+Z |
Se også
Brug en skærmlæser til at udforske og navigere i Excel
Denne artikel beskriver tastaturgenvejene i Excel til iOS.
Bemærkninger!:
-
Hvis du kender tastaturgenvejene på din MacOS-computer, fungerer de samme tastekombinationer med Excel til iOS også, når der bruges et eksternt tastatur.
-
Hvis du hurtigt vil finde en genvej, kan du bruge Søg. Tryk på Cmd+F, og skriv derefter dine søgeord.
I dette emne
Naviger i regnearket
|
Hvis du vil |
Skal du trykke på |
|---|---|
|
Gå en celle til højre. |
Tabulatortasten |
|
Gå en celle op, ned, til venstre eller til højre. |
Piletaster |
|
Gå til næste ark i projektmappen. |
Alternativ+Højre pil |
|
Gå til det forrige ark i projektmappen. |
Alternativ+Venstre pil |
Formatér og rediger data
|
Hvis du vil gøre dette |
Skal du trykke på |
|---|---|
|
Anvend konturkant. |
|
|
Fjern konturkant. |
|
|
Skjul kolonne(r). |
|
|
Skjul række(r). |
Ctrl+9 |
|
Vis kolonne(r). |
Skift+ |
|
Få vist række(r). |
Skift+Ctrl+9 eller Skift+Ctrl+venstre parentes (() |
Arbejd i cellerne eller formellinjen
|
Hvis du vil |
Skal du trykke på |
|---|---|
|
Gå til cellen til højre. |
Tabulatortasten |
|
Flyt indenfor celletekst. |
Piletaster |
|
Kopiér en markering. |
|
|
Indsæt en markering. |
|
|
Klip en markering. |
|
|
Fortryde en handling. |
|
|
Annuller fortryd. |
|
|
Anvende fed formatering af markeret tekst |
|
|
Anvende formatering med kursiv af markeret tekst |
|
|
Understreg den markerede tekst. |
|
|
Markere alt. |
|
|
Markér et område af celler. |
Skift+venstre eller højre pil |
|
Indsæt et linjeskift i en celle. |
|
|
Flyt markøren til begyndelsen af den aktuelle linje i en celle. |
|
|
Flyt markøren til slutningen af den aktuelle linje i en celle. |
|
|
Flyt markøren til begyndelsen af den aktuelle celle. |
|
|
Flytte markøren til slutningen af den aktuelle celle. |
|
|
Flyt markøren et afsnit op i en celle, der indeholder et linjeskift. |
Alternativ+Pil op |
|
Flyt markøren et afsnit ned i en celle, der indeholder et linjeskift. |
Alternativ+Pil ned |
|
Flytte markøren ét ord mod højre. |
Alternativ+Højre pil |
|
Flytte markøren ét ord mod venstre. |
Alternativ+Venstre pil |
|
Indsæt en Autosum-formel. |
Skift+ |
Se også
Understøttelse af skærmlæser til Excel
Denne artikel beskriver tastaturgenvejene i Excel til Android.
Bemærkninger!:
-
Hvis du kender tastaturgenvejene på din Windows-computer, fungerer de samme tastekombinationer med Excel til Android også, når der bruges et eksternt tastatur.
-
Hvis du hurtigt vil finde en genvej, kan du bruge Søg. Tryk Ctrl+F, og skriv derefter dine søgeord.
I dette emne
Arbejd med celler
|
Hvis du vil |
Skal du trykke på |
|---|---|
|
Gem et regneark. |
Ctrl+S |
|
Kopiér en markering. |
Ctrl+C |
|
Indsæt en markering. |
Ctrl+V |
|
Klip en markering. |
Ctrl+X |
|
Fortryde en handling. |
Ctrl+Z |
|
Annuller fortryd. |
Ctrl+Y |
|
Anvende fed formatering. |
Ctrl+B |
|
Anvende kursivering. |
Ctrl+I |
|
Anvende understreget formatering. |
Ctrl+U |
|
Markere alt. |
Ctrl+A |
|
Søg. |
Ctrl+F |
|
Indsæt et linjeskift i en celle. |
Alt+Enter |
Se også
Understøttelse af skærmlæser til Excel
Denne artikel beskriver tastaturgenvejene i Excel til internettet.
Bemærkninger!:
-
Hvis du bruger Oplæser med Windows 10 Fall Creators Update, skal du deaktivere scanningstilstand for at redigere dokumenter, regneark og præsentationer med Microsoft 365 til internettet. Du kan finde flere oplysninger i Deaktiver tilstandene virtuel eller gennemse i skærmlæsere i Windows 10 Fall Creators Update.
-
Hvis du hurtigt vil finde en genvej, kan du bruge Søg. Tryk Ctrl+F, og skriv derefter dine søgeord.
-
Når du bruger Excel til internettet, anbefaler vi, at du benytter Microsoft Edge som din browser. Da Excel til internettet kører i din webbrowser, er genvejstasterne anderledes end dem i skrivebordsprogrammet. Du skal f.eks. bruge Ctrl+F6 i stedet for F6 til at hoppe ind og ud af kommandoerne. Desuden gælder almindelige genveje som F1 (hjælp) og Ctrl+O (åbn) for webbrowseren – ikke Excel til internettet.
Denne artikel indeholder
Hurtige tip til brug af tastaturgenveje med Excel til internettet
-
Hvis du hurtigt vil finde en kommando, skal du trykke på Alt+Windows-tasten, Q for at gå til tekstfeltet Søg eller Fortæl mig det. Skriv et ord eller navnet på den ønskede kommando i Søg eller Fortæl mig det (kun tilgængelig i tilstanden Redigering). Søg eller Fortæl mig det søger efter relaterede handlinger og viser en liste. For at vælge en kommando skal du trykke på tasterne pil op og pil ned og derefter trykke på Enter.
Afhængigt af hvilken version af Microsoft 365 du bruger, kaldes tekstfeltet Søg øverst i appvinduet muligvis for Fortæl mig det i stedet. De tilbyder begge en meget lignende oplevelse, men nogle indstillinger og søgeresultater kan variere.
-
Hvis du vil hoppe til en bestemt celle i en projektmappe, skal du bruge indstillingen Gå til: Tryk på Ctrl+G, skriv cellereferencen (f.eks. B14), og tryk derefter på Enter.
-
Hvis du bruger en skærmlæser, skal du gå til Genvejsmenuer for hjælp til handicappede (Alt+Skift+A).
Ofte benyttede genveje
Dette er de oftest anvendte genveje for Excel til internettet.
Tip!: Hvis du hurtigt vil oprette et nyt regneark i Excel til internettet, skal du åbne browseren, skrive Excel.new i adresselinjen og derefter trykke på Enter.
|
Hvis du vil |
Skal du trykke på |
|---|---|
|
Gå til en bestemt celle. |
Ctrl+G |
|
Gå ned. |
Page Down eller pil ned |
|
Gå op. |
Page Up eller pil op |
|
Udskrive en projektmappe. |
Ctrl+P |
|
Kopiér markeringen. |
Ctrl+C |
|
Indsæt markeringen. |
Ctrl+V |
|
Klip markeringen. |
Ctrl+X |
|
Fortryd en handling. |
Ctrl+Z |
|
Åbn projektmappen. |
Ctrl+O |
|
Luk projektmappen. |
Ctrl+W |
|
Åbn dialogboksen Gem som. |
Alt+F2 |
|
Brug Søg. |
Ctrl+B |
|
Anvende fed formatering. |
Ctrl+F |
|
Åbn genvejsmenuen. |
|
|
Gå til Søg eller Fortæl mig det. |
Alt+Q |
|
Gentag Søg nedad. |
Skift+F4 |
|
Gentag Søg opad. |
Ctrl+Shift+F4 |
|
Indsætte et diagram. |
Alt+F1 |
|
Vis hurtigtaster (kommandoer på båndet) på det klassiske bånd, når du bruger Oplæser. |
Alt+punktum (.) |
Hurtigtaster: Genveje til brug af båndet
Excel til internettet omfatter hurtigtaster, hvilket er tastaturgenveje til at navigere på båndet. Hvis du har brugt hurtigtaster for at spare tid i skrivebordsversionen af Excel, vil du opleve at hurtigtasterne er næsten identiske i Excel til internettet.
I Excel til internettet starter alle adgangstaster med Alt+Windows-tasten og derefter et bogstav for fanen på båndet. Du kan eksempelvis gå til fanen Gennemse ved at trykke på Alt+Windows-tasten, R.
Bemærk!: Hvis du vil finde ud af, hvordan du tilsidesætter browserens Alt-baserede båndgenveje, skal du gå til Styr tastaturgenveje i Excel til internettet ved at tilsidesætte browserens tastaturgenveje.
Hvis du bruger Excel til internettet på en Mac-computer, skal du trykke på Ctrl+Alternativ for at starte.
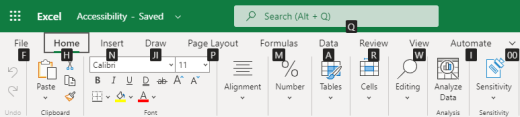
-
Du åbner båndet ved at trykke på Alt+Windows-tasten eller ved at trykke på Ctrl+F6, indtil du når fanen Hjem.
-
Tryk på tabulatortasten for at skifte mellem fanerne på båndet.
-
Hvis du vil skjule båndet, så du har mere plads til at arbejde, skal du trykke på Ctrl+F1. For at få vist båndet igen skal du trykke på Ctrl+F1.
Gå til hurtigtasterne til båndet
For at gå direkte til en fane på båndet skal du trykke på en af følgende tastaturgenveje:
|
Hvis du vil |
Skal du trykke på |
|---|---|
|
Gå til feltet Søg eller Fortæl mig det på båndet, og skriv et søgeord. |
Alt+Windows-tasten, Q |
|
Åbne menuen Filer. |
Alt+Windows-tasten, F |
|
Åbn fanen Hjem, og formatér tekst og tal, eller brug andre værktøjer, f.eks. Sortér og filtrer. |
Alt+Windows-tasten, H |
|
Åbn fanen Indsæt, og indsæt en funktion, en tabel, et diagram, et link eller en kommentar i en tråd. |
Alt+Windows-tasten, N |
|
Åbn fanen Data, og opdater forbindelser, eller brug dataværktøjer. |
Alt+Windows-tasten, A |
|
Åbn fanen Gennemse, og brug Tilgængelighedskontrol, eller arbejd med kommentarer i tråde og noter. |
Alt+Windows-tasten, R |
|
Åbne fanen Vis for at vælge en visning, fryse rækker eller kolonner i dit regneark eller vise gitterlinjer og overskrifter. |
Alt+Windows-tasten, W |
Arbejd i båndfanerne og båndmenuerne
Genvejene i denne tabel kan spare tid, når du arbejder med båndfanerne og båndmenuerne.
|
Hvis du vil |
Skal du trykke på |
|---|---|
|
Markér den aktive fane på båndet, og aktivér hurtigtasterne. |
Alt+Windows-tasten. Hvis du vil gå til en anden fane, skal du bruge en adgangstast eller tabulatortasten. |
|
Flyt fokus til kommandoerne på båndet. |
Enter, og derefter tabulatortasten eller Skift+tabulatortasten |
|
Aktivér en valgt knap. |
Mellemrum eller Enter |
|
Åbne listen for en markeret kommando. |
Mellemrum eller Enter |
|
Åbn menuen for en markeret knap. |
Alt+pil ned |
|
Gå til den næste kommando, når en menu eller undermenu er åben. |
Esc |
Tastaturgenveje til redigering af celler
Tip!: Hvis et regneark åbnes i tilstanden Visning, virker redigeringskommandoerne ikke. Hvis du vil skifte til tilstanden Redigering skal du trykke på Alt+Windows-tasten, Z, M, E.
|
Hvis du vil |
Skal du trykke på |
|---|---|
|
Indsæt en række over den aktuelle række. |
Alt+Windows-tasten, H, I, R |
|
Indsæt en kolonne til venstre for den aktuelle kolonne. |
Alt+Windows-tasten, H, I, C |
|
Klip markeringen. |
Ctrl+X |
|
Kopiér markeringen. |
Ctrl+C |
|
Indsæt markeringen. |
Ctrl+V |
|
Fortryde en handling. |
Ctrl+Z |
|
Annuller fortryd. |
Ctrl+Y |
|
Start på en ny linje i samme celle. |
Alt+Enter |
|
Indsætte et hyperlink |
Ctrl+I |
|
Indsæt en tabel. |
Ctrl+L |
|
Indsæt en funktion. |
Skift+F3 |
|
Øge skriftstørrelsen. |
Ctrl+venstre krokodillenæb (<) |
|
Mindske skriftstørrelsen. |
Ctrl+Alt+venstre krokodillenæb (<) |
|
Anvend et filter. |
Alt+Windows-tasten, A, T |
|
Anvend et filter igen. |
Ctrl+Alt+L |
|
Slå AutoFilter til eller fra. |
Ctrl+Skift+L |
Tastaturgenveje til indtastning af data
|
Sådan gør du |
Skal du trykke på |
|---|---|
|
Udfør celleindtastning, og markér den nedenstående celle. |
Enter |
|
Udfør celleindtastning, og markér den ovenstående celle. |
Skift+Enter |
|
Udfør celleindtastning, og markér den næste celle i rækken. |
Tabulatortasten |
|
Udfør celleindtastning, og markér den forrige celle i rækken. |
Skift+Tab |
|
Annuller celleindtastning. |
Esc |
Tastaturgenveje til redigering af data i en celle
|
Sådan gør du |
Skal du trykke på |
|---|---|
|
Rediger den markerede celle. |
F2 |
|
Bladrer gennem alle de forskellige kombinationer af absolutte og relative referencer, når en cellereference eller -område er markeret i en formel. |
F4 |
|
Ryd den markerede celle. |
Slet |
|
Ryd den markerede celle, og begynd at redigere. |
Tilbage |
|
Gå til starten af cellelinjen. |
Hjem |
|
Gå til slutningen af cellelinjen. |
End |
|
Markér ét tegn mod højre. |
Skift+højre pil |
|
Markér til starten af cellens data. |
Skift+Home |
|
Markér til slutningen af cellens data. |
Skift+End |
|
Markér ét tegn mod venstre. |
Skift+venstre pil |
|
Udvid markeringen til den sidste celle, der ikke er tom, i samme kolonne eller række som den aktive celle, eller hvis den næste celle er tom, til den næste celle, som ikke er tom. |
Ctrl+Skift+Højre piletast eller Ctrl+Skift+Venstre piletast |
|
Indsætte dags dato. |
Ctrl+semikolon (;) |
|
Indsætte aktuelt klokkeslæt. |
Ctrl+Skift+semikolon (;) |
|
Kopiér en formel fra cellen ovenfor. |
Ctrl+Apostrof (') |
|
Kopiér værdien fra cellen ovenfor. |
Ctrl+Skift+apostrof (') |
|
Indsæt et formelargument. |
Ctrl+Skift+A |
Tastaturgenveje til formatering af celler
|
Hvis du vil |
Skal du trykke på |
|---|---|
|
Anvende fed formatering. |
Ctrl+F |
|
Anvende kursivering. |
Ctrl+K |
|
Anvende understreget formatering. |
Ctrl+U |
|
Indsæt formatering. |
Skift+Ctrl+V |
|
Anvend konturkanten på de valgte celler. |
Ctrl+Skift+ampersand (&) |
|
Anvend talformatet. |
Ctrl+Skift+1 |
|
Anvend tidsformatet. |
Ctrl+Skift+2 |
|
Anvend datoformatet. |
Ctrl+Skift+3 |
|
Anvend valutaformatet. |
Ctrl+Skift+4 |
|
Anvend procentformatet. |
Ctrl+Skift+5 |
|
Anvend det videnskabelige format. |
Ctrl+Skift+6 |
|
Anvend udvendig kant. |
Ctrl+Skift+7 |
|
Åbn dialogboksen Talformat. |
Ctrl+1 |
Tastaturgenveje til at flytte rundt og rulle i regneark
|
Sådan gør du |
Skal du trykke på |
|---|---|
|
Gå en celle op. |
Pil op eller Skift+Enter |
|
Gå en celle ned. |
Pil ned eller Enter |
|
Gå en celle til højre. |
Højre piletast eller tabulatortasten |
|
Gå til begyndelsen af rækken. |
Hjem |
|
Gå til celle A1. |
Ctrl+Home |
|
Gå til den sidste celle i det anvendte område. |
Ctrl+End |
|
Gå et skærmbillede ned (28 rækker). |
PgDn |
|
Gå et skærmbillede op (28 rækker). |
PgUp |
|
Gå til kanten af det aktuelle dataområde. |
Ctrl+højre piletast eller Ctrl+venstre piletast |
|
Bevæg dig mellem båndet og indhold i projektmappen. |
Ctrl+F6 |
|
Gå til en anden båndfane. |
Tabulatortasten Tryk på Enter for at gå til den pågældende fanes bånd. |
|
Indsætte et nyt ark. |
Skift+F11 |
|
Skift til det næste ark. |
Alt+Ctrl+Page Down |
|
Skift til det næste ark (når du er i Microsoft Teams eller en anden browser end Chrome). |
Ctrl+PgDn |
|
Skift til det forrige ark. |
Alt+Ctrl+Page Up |
|
Skift til det forrige ark (når du er i Microsoft Teams eller en anden browser end Chrome). |
Ctrl+PgUp |
Tastaturgenveje til arbejde med objekter
|
Sådan gør du |
Skal du trykke på |
|---|---|
|
Åbn menuen eller zoom ind på detaljeniveauet. |
Alt+pil ned |
|
Luk menuen eller zoom ind ud fra detaljeniveauet. |
Alt+Pil op |
|
Følg link. |
Ctrl+Enter |
|
Åbn en note til redigering. |
Skift+F2 |
|
Åbn og besvar en trådet kommentar. |
Ctrl+Skift+F2 |
|
Roter et objekt mod venstre. |
Alt+Venstre pil |
|
Roter et objekt mod højre. |
Alt+Højre pil |
Tastaturgenveje til arbejde med celler, rækker, kolonner og objekter
|
Sådan gør du |
Skal du trykke på |
|---|---|
|
Markér et område af celler. |
Skift+piletaster |
|
Markér en hel kolonne. |
Ctrl+mellemrum |
|
Markér en hel række. |
Skift+mellemrum |
|
Udvid markeringen til den sidste celle, der ikke er tom, i samme kolonne eller række som den aktive celle, eller hvis den næste celle er tom, til den næste celle, som ikke er tom. |
Ctrl+Skift+Højre piletast eller Ctrl+Skift+Venstre piletast |
|
Føj en ikke-tilstødende celle eller et ikke-tilstødende område til en markering. |
Skift+F8 |
|
Indsæt celler, rækker eller kolonner. |
Ctrl+plustegn (+) |
|
Slet celler, rækker eller kolonner. |
Ctrl+minustegn (-) |
|
Skjul rækker. |
Ctrl+9 |
|
Få vist rækker. |
Ctrl+Skift+9 |
|
Skjul kolonner |
Ctrl+0 |
|
Vis kolonner |
Ctrl+Skift+0 |
Tastaturgenveje til at flytte rundt i et valgt område
|
Sådan gør du |
Skal du trykke på |
|---|---|
|
Gå fra top til bund (eller fremad gennem markeringen). |
Enter |
|
Gå fra bund til top (eller bagud gennem markeringen). |
Skift+Enter |
|
Gå fremad gennem en række (eller nedad i en markering af en enkelt kolonne). |
Tabulatortasten |
|
Gå tilbage gennem en række (eller opad i en markering af en enkelt kolonne). |
Skift+Tab |
|
Gå til en aktiv celle. |
Skift+Tilbage |
|
Gå til en aktiv celle, og behold markeringen. |
Ctrl+Tilbage |
|
Roter den aktive celle gennem markeringens hjørner. |
Ctrl+punktum (.) |
|
Gå til det næste markerede område. |
Ctrl+Alt+højre pil |
|
Gå til det forrige markerede område. |
Ctrl+Alt+venstre pil |
|
Udvid markeringen til den senest brugte celle i arket. |
Ctrl+Skift+End |
|
Udvid markeringen til den første celle i arket. |
Ctrl+Skift+Home |
Tastaturgenveje til beregning af data
|
Sådan gør du |
Skal du trykke på |
|---|---|
|
Beregn projektmappe (opdater). |
F9 |
|
Udfør fuld beregning. |
Ctrl+Skift+Alt+F9 |
|
Opdater eksterne data. |
Alt+F5 |
|
Opdater alle eksterne data. |
Ctrl+Alt+F5 |
|
Anvend Autosum. |
Alt+lighedstegn (=) |
|
Anvend Hurtigudfyldning. |
Ctrl+E |
Menu med genveje til tilgængelighed (Alt+Skift+A)
Få hurtigt adgang til almindelige funktioner ved at bruge følgende genveje:
|
Hvis du vil |
Skal du trykke på |
|---|---|
|
Skift mellem landemærkeområder. |
Ctrl+F6 eller Ctrl+Skift+F6 |
|
Bevæg dig inden for et landmærkeområde. |
Tabulatortasten eller Skift+Tab |
|
Gå til feltet Søg eller Fortæl mig det for at køre en kommando. |
Alt+Q |
|
Vis eller skjul tastetip, eller opnå adgang til båndet. |
Alt+Windows-tasten |
|
Rediger den markerede celle. |
F2 |
|
Gå til en bestemt celle. |
Ctrl+G |
|
Gå til et andet regneark i projektmappen. |
Ctrl+Alt+Page Up eller Ctrl+Alt+Page Down |
|
Åbn genvejsmenuen. |
Skift+F10 eller Windows-menutasten |
|
Læs rækkeoverskrift. |
Ctrl+Alt+Skift+T |
|
Læs række indtil en aktiv celle. |
Ctrl+Alt+Skift+Home |
|
Læs række fra en aktiv celle. |
Ctrl+Alt+Skift+End |
|
Læse kolonneoverskrift. |
Ctrl+Alt+Skift+H |
|
Læs kolonne indtil en aktiv celle. |
Ctrl+Alt+Skift+Page Up |
|
Læs kolonne fra en aktiv celle. |
Ctrl+Alt+Skift+PgDn |
|
Åbn en liste over indstillinger for flytning i en dialogboks. |
Ctrl+Alt+mellemrum |
Bestyr tastaturgenveje i Excel til internettet ved at tilsidesætte browserens tastaturgenveje
Excel til internettet fungerer i en browser. Browsere har tastaturgenveje, og nogle af disse er i konflikt med de genveje, der virker i Excel på desktop. Du kan bestyre disse tastaturgenveje, så de virker på samme måde i begge versioner af Excel, ved at ændre Tastaturgenveje. Tilsidesættelse af browsergenveje gør også, at du kan åbneExcel til internettetHjælp ved at trykke på F1.
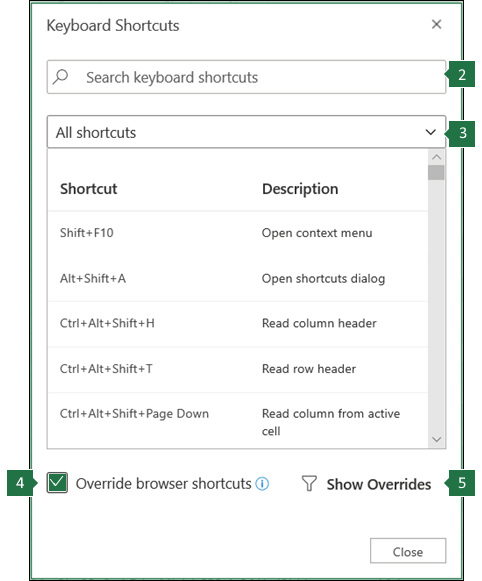 |
|
Se også
Brug en skærmlæser til at udforske og navigere i Excel
Teknisk support til kunder med handicap
Microsoft ønsker at give den bedst mulige oplevelse for alle vores kunder. Hvis du har et handicap, eller har spørgsmål angående tilgængelighed, skal du kontakte Microsoft Disability Answer Desk for at få teknisk hjælp. Disability Answer Desk-supportteamet er oplært i anvendelsen af mange populære hjælpeteknologier og kan tilbyde engelsk, spansk, fransk og amerikansk tegnsprogshjælp. Besøg webstedet Microsoft Disability Answer Desk for at se kontaktoplysninger for dit område.
Hvis du er offentlig myndigheds-, virksomheds- eller kommerciel bruger, skal du kontakte stedets Disability Answer Desk.












