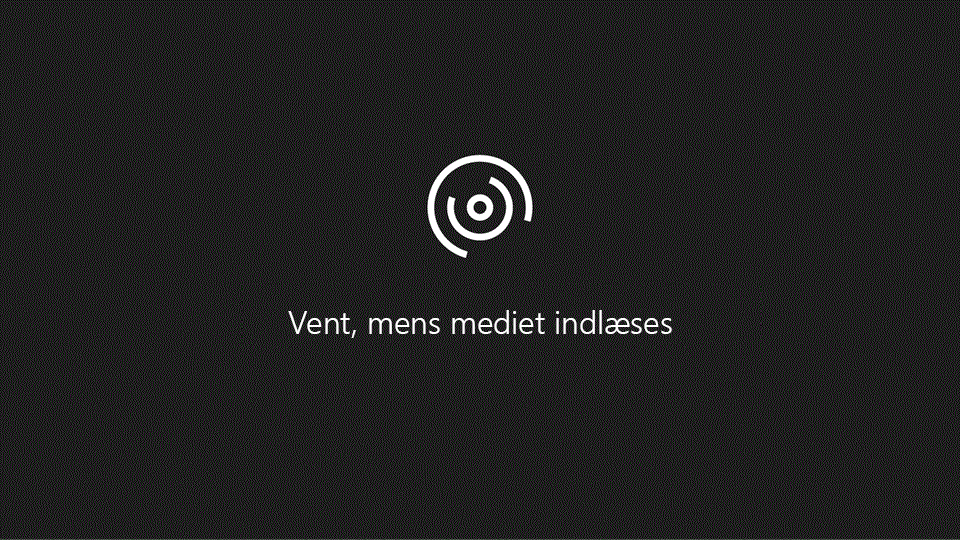Bemærk!: Vi vil gerne give dig den mest opdaterede hjælp, så hurtigt vi kan, på dit eget sprog. Denne side er oversat ved hjælp af automatisering og kan indeholde grammatiske fejl og unøjagtigheder. Det er vores hensigt, at dette indhold skal være nyttigt for dig. Vil du fortælle os, om oplysningerne var nyttige for dig, nederst på denne side? Her er artiklen på engelsk så du kan sammenligne.
Når du ser på et PerformancePoint-dashboard på et SharePoint-websted, kan du muligvis vist en eller flere elementer på den. Typisk, men ikke altid indeholder dashboardet for et scorecard og nogle filtre, diagrammer og gitre. Hver scorecard og en rapport er placeret på dashboardet til som en webdel. Du kan navigere i en rapport eller udfører handlinger på webdelen sig selv. Dashboard kan indeholde mere end én side.
Dashboard i eksemplet herunder viser et filter, links til flere sider, et scorecard, et analytisk søjlediagram, en rapport med KPI-detaljer og et cirkeldiagram. Hver scorecard og en rapport er i en separat webdel, hver med sin egen menu. Kontrolelementer til hver webdel er angivet på dashboardsiden med et rullesymbol (
I nogle tilfælde påvirker de handlinger, du tager, i en webdel de resultater, du ser i en anden webdel. I eksemplet herunder gælder de resultater, du ser i rapporten KPI-detaljer for det element (computere – beløb), er fremhævet på Salg beløb scorecardet.
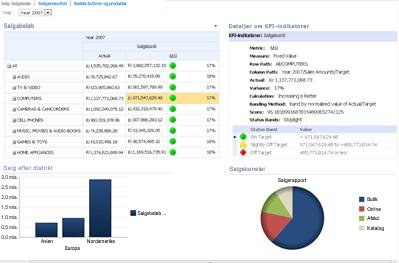
Du kan nemt få vist og udforske data ved hjælp af scorecards og rapporter, der er på et dashboard. Du kan analysere ned (eller op) i scorecards og dashboards og gitre til at se lavere (eller højere) detaljeringsgrader og ændre visningen af dataene i rapporterne. Dette er nyttigt, når du vil se flere oplysninger, end der aktuelt vises i dashboardet. Du kan også få vist hver rapport i et separat vindue, eksportere dem til PowerPoint eller eksportere dem til Excel.
Hvad vil du foretage dig?
Navigere i et dashboard
Et PerformancePoint-dashboard virkelige styrke ligger i dets interaktivitet. Ved at flytte rundt i dashboardet og ved at undersøge hver scorecard og en rapport, kan du få et særligt detaljeret billede af din organisations ydeevne.
Bevæge sig rundt dashboard
Brug markøren til at vælge scorecardet eller rapport, du ønsker at fokusere på. Hvis dashboardsiden er større end dit browservindue, kan du bruge lodret eller vandret rullepanel til at flytte dashboardet op og ned eller venstre og højre. Højreklik på en rapport for at få vist genvejsmenuen. Eksemplet herunder viser genvejsmenuen for et analytisk diagram.
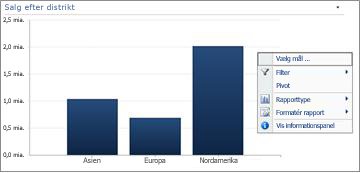
Arbejde med scorecards og rapporter
De fleste rapporter har nogle niveau af interaktivitet. Eksempelvis hvis du klikker på et afsnit i et cirkeldiagram, kan et nyt cirkeldiagram åbnes og viser mere detaljerede data om lige den sektion, du har klikket på. Hvis du klikker på en celle i et scorecard, der indeholder en relateret rapport med KPI-detaljer iKPI-detaljerrapport opdaterer og viser detaljer, som gælder kun for den markerede celle. KPI-detaljerrapport i følgende eksempel viser resultaterne for computere, det markerede element på Relaterede scorecardet.
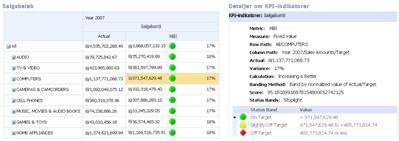
Flytte mellem dashboard-sider
Hvis dit dashboard indeholder mere end én side, kan du flytte fra en side til en anden ved at klikke på linkene side øverst på dashboardsiden. Dashboard i eksemplet i starten af artiklen har tre sider: Salg beløb, Salg margener og toppen butikker og produkter. Links til disse sider er meget øverst i dashboardet ud for navnet på dashboardet. Den aktuelle side vises altid i dækkende tekst, mens andre sider vises i teksten med hyperlinket.
Styre min visning af et scorecard eller en rapport
Hver rullesymbol 
Bruge filtre til at få vist netop de data, du har brug for
Når du åbner et dashboard, der indeholder filtre, får du vist en visning, der er baseret på de indledende filtervalg, men du kan ændre visningen ved hjælp af Filterkontrolelementer. Eksemplet herunder viser to filtre, én gang og et til produkter. Du kan ændre klokkeslættetfilter ved at klikke på rullesymbol 
Du kan filtrere visningen til lige produktet, du er interesseret i endnu videre, til at indsnævre visningen, eller du kan sammenligne ydeevnen for et bestemt produkt for alle tilgængelige produkter. I dette eksempel alle er markeret og - computere ogkameraer og videokameraer også er markeret. Ved at gøre disse valg, kan brugeren sammenligne ydeevnen for computer detailsalg og kameraer og videokameraer til det sidste år mod ydeevnen for alle produktsalg.
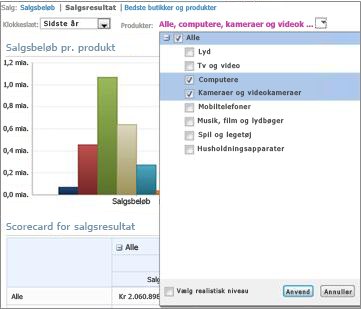
Tip!: Hvis du vil have vist data for alle produkter, kan du vælge alle. Hvis du vil have vist kun visse produkter, fjerne markeringen i feltet alle og vælge kun det eller de produkter, der interesserer dig.
Bruge menuen webdele
Hver webdel har sin egen menu. Klik på rullesymbol 
I følgende eksempel viser menuen webdel for et scorecard.
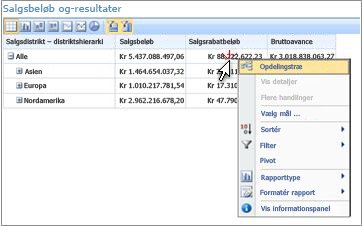
Udforske data på dashboardet
Et dashboard kan indeholde et eller flere scorecards og andre rapporter. Hvad du kan gøre i hver enkelt rapport, afhænger af typen rapport, det er. Du kan finde flere oplysninger om rapporttyper, under om PerformancePoint-rapporttyper.
Bruge rapport genvejsmenuer
Hver rapport på et dashboard har sit eget sæt af kontrolelementer, mest du adgang til til ved at højreklikke på. Du kan for eksempel skal du højreklikke på et analytisk diagram eller gitter, Vælg Rapporttypeog derefter ændre den til en anden rapporttype. Eller du kan foretage ændringer af formateringen eller filtrere de data, du får vist. Du kan klikke på bestemte datapunkter, som dem på følgende kurvediagram, eller klik på enkelte søjler på et analytisk diagram til at analysere længere ned i dataene. Du kan også vælge en sektion af et cirkeldiagram for at se mere detaljeret eller forskellige detaljer. Du kan se, hvilke elementer der er interaktive ved at flytte musemarkøren rundt i rapporten. Når markøren ændres, betyder det, kan du klikke på elementet.
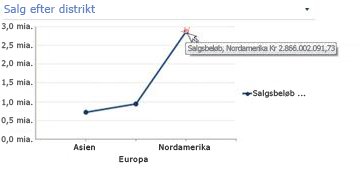
Højreklik på en værdi i diagram og vælge analysér ned til. En liste over tilgængelige dimensioner, du kan udforske indlæses.
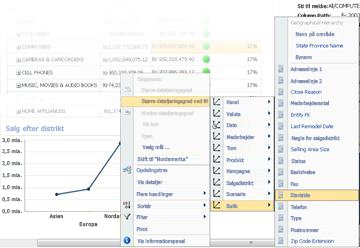
Scorecards er meget interaktive for. For eksempel kan du højreklikke på forskellige steder i et scorecard, og afhængigt af hvordan scorecardet er konfigureret, kan du udføre følgende opgaver:
-
Analysere op og ned for at se højere eller lavere niveauer af detaljer
-
Filtrere data
-
Finde ti øverst i en kategori (som salg efter kanal, for eksempel)
-
Analysere en værdi i et opdelingstræ
I følgende eksempel viser en genvejsmenu, som du kan få fat på et scorecard ved at højreklikke på.
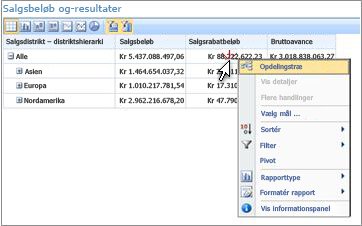
Bemærk!: Nogle gange, når du udvide og skjule derefter flere rækker eller kolonner i et scorecard, fungerer funktionen Udvid/skjul muligvis ikke som forventet. Hvis dette forekommer, kan du bruge menuen webdele til at opdatere scorecardet for at gendanne den til den oprindelige.
Fortryde ændringer til et diagram, der er åbnet i et nyt browservindue
Klik på knappen tilbage i browservinduet. Dette Fortryder den seneste ændring, du har foretaget i visningen. Gentag, indtil du når til den ønskede visning. Dette er nyttigt, hvis du har foretaget adskillige ændringer til rapporten, men vil ikke nulstille diagrammet til standardvisningen.
Tip!: Hvis knappen tilbage ikke er aktiv, vises rapporten i standardvisningen for rapporten.
Nulstille rapportvisningen
Du kan nulstille en rapport til dens oprindelige visning ved hjælp af en af følgende metoder:
-
Hvis du får vist rapporten i den oprindelige placering på dashboardet , Åbn menuen Webdel, og vælg derefter Nulstil visning.
-
Hvis du får vist rapporten i et nyt browservindue , skal du klikke på knappen Opdater i det nye browservindue (eller tryk på F5 ). Dette nulstiller ikke kun analysediagrammet til standardvisningen, der vises i dashboardet, men også ændrer størrelsen på diagrammet for at passet ind i det nye browservindue.
Video: Udforske data i PerformancePoint-rapporter og resultatkort
Ved at se denne video, kan du se Sådan undersøge data i PerformancePoint-rapporter og scorecards, hvordan du kan gå i data og hvordan du kan filtrere den. Det forstærker de oplysninger, der er indeholdt i denne artikel.