Bemærk!: Vi vil gerne give dig den mest opdaterede hjælp, så hurtigt vi kan, på dit eget sprog. Denne side er oversat ved hjælp af automatisering og kan indeholde grammatiske fejl og unøjagtigheder. Det er vores hensigt, at dette indhold skal være nyttigt for dig. Vil du fortælle os, om oplysningerne var nyttige for dig, nederst på denne side? Her er artiklen på engelsk så du kan sammenligne.
Windows Phone 7 Connector til Mac er det værktøj, du har brug for til at synkronisere din musik, dine fotos og videoer, film og tv-programmer og podcasts fra din Mac til din Windows Phone 7. Du kan også opdatere din Windows Phone 7-software.
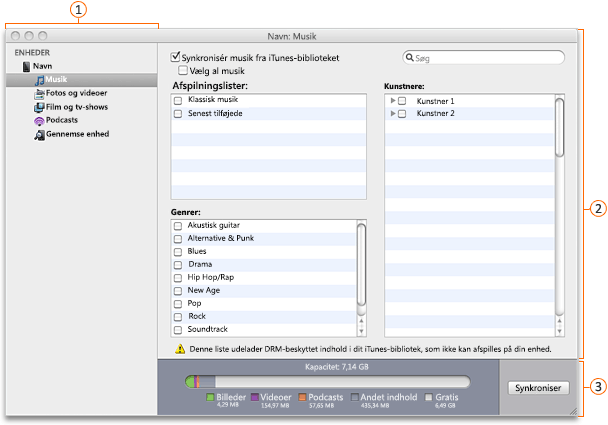



Bemærk!: Hvis du har Windows Phone 7 Connector til Mac Beta, gå til Windows Phone 7 Connector på Mac App Store for at installere den frigivne version af produktet.
Gør et af følgende:
Synkroniser mediefiler
-
Forbind din Windows Phone 7 til din Mac ved hjælp af det USB-kabel, der fulgte med din telefon.
Windows Phone 7 Connector til Mac bør åbne automatisk. Hvis det ikke er tilfældet, skal du i mappen Programmer klikke på Windows Phone 7 Connector til Mac.
-
Klik i navigationsruden på den medietype, du vil synkronisere.
-
Gør et af følgende:
|
For at synkronisere |
Gør følgende |
|
Musik |
På medielisten skal du sikre dig, at afkrydsningsfeltet Synkroniser musik fra iTunes-bibliotek er markeret. Jeg kan ikke afspille synkroniseret musik på min telefon Windows Phone 7 kan ikke afspille Apple lossless-kodede (AAC – Advanced Audio Coding) filer.
|
|
Fotos og videoer |
På medielisten skal du sikre dig, at afkrydsningsfeltet Synkroniser fotos og videoer fra iPhoto-bibliotek er markeret. Bemærk!: Hvis du vil synkronisere videoer, når du synkroniserer fotos, skal du markere afkrydsningsfeltet Medtag videoer. |
|
Film og tv-programmer |
På medielisten skal du sikre dig, at afkrydsningsfeltet Synkroniser film og tv-programmer fra iTunes-bibliotek er markeret. |
|
Podcasts |
På medielisten skal du sikre dig, at afkrydsningsfeltet Synkroniser podcasts fra iTunes-bibliotek er markeret. |
-
Tip!: Hvis afkrydsningsfeltet ikke er markeret, kan du ikke markere noget på medielisten.
-
På medielisten skal du markere afkrydsningsfeltet for de mediefiler, du vil synkronisere, og derefter klikke på Synkroniser.
Nogle mediefiler kan jeg ikke synkronisere
Visse mediefiler i dit iTunes- eller iPhoto-bibliotek er beskyttede, og du kan ikke synkronisere disse medier til andre enheder.
-
I iTunes skal du klikke på mediefilen og derefter på menuen Filer. Klik på Hent oplysninger.
Bemærk!: I iPhoto findes Hent oplysninger i menuen Fotos.
-
På fanen Oversigt ud for Type kan du se, om filtypen har ordet beskyttet i sig. For eksempel beskyttet MPEG-4-fil.
-
Opdater din Windows Phone 7-software
Du installerer opdateringer på din telefon via Windows Phone 7 Connector til Mac. Når du forbinder din telefon til din Mac og starter Windows Phone 7 Connector til Mac, får du besked om nye opdateringer.
-
Forbind din Windows Phone 7 til din Mac ved hjælp af det USB-kabel, der fulgte med din telefon.
Windows Phone 7 Connector til Mac bør åbne automatisk. Hvis det ikke er tilfældet, skal du i mappen Programmer klikke på Windows Phone 7 Connector til Mac.
-
Klik i navigationsruden, klik på enhedens navn og ikke medietypen.
-
Klik på Installér opdateringer.
Synkroniser din telefon med flere computere
Windows Phone 7 Connector til Mac giver dig mulighed for at synkronisere din musik, dine fotos og videoer, film og tv-programmer og podcasts fra en Mac med din Windows Phone 7. Du kan synkronisere din telefon med flere computere, men du administrerer dine mediefiler på den computer, mediet kommer fra.
-
Forbind din Windows Phone 7 til din Mac ved hjælp af det USB-kabel, der fulgte med din telefon.
Windows Phone 7 Connector til Mac bør åbne automatisk. Hvis det ikke er tilfældet, skal du i mappen Programmer klikke på Windows Phone 7 Connector til Mac.
-
Klik i navigationsruden på den medietype, du vil synkronisere.
-
På medielisten skal du markere afkrydsningsfeltet for de mediefiler, du vil synkronisere, og derefter klikke på Synkroniser.
-
Afbryd din telefon.
-
Forbind din Windows Phone 7 til en anden Mac ved hjælp af det USB-kabel, der fulgte med din telefon.
-
Klik på Aktivér synkronisering, og gentag derefter trin 2 til 4.










