|
Guidet support i din browser kan levere digitale løsninger på Office-problemer |
Synkronisering af kalendere mellem Outlook og din Apple iPhone eller iPod touch kræver Apple iTunes. Du kan konfigurere hvilke elementer, der er synkroniseret under en enkeltstående konfigurationsprocess.
Efter den indledende konfiguration synkroniseres de ændringer, du har foretaget på din computer eller enhed, hver gang du tilsluttet din iPhone eller iPod touch til din computer.
Bemærk!: Som Best practice-regel skal du sørge for, at software på din computer og din Apple-enhed er aktuelle. Som en sikkerhedsforanstaltning kan du også Sikkerhedskopiere dine Outlook-data, inden du går i gang.
Synkroniser din Outlook-kalender med din iOS-enhed
-
Tilslut din iPhone eller iPod touch til computeren ved hjælp af det kabel, der fulgte med enheden, eller ved at placere din iPhone eller iPod touch i Apple Universal-docken.
iTunes åbnes automatisk, når du har oprettet forbindelse til din computer.
-
På kildelisten iTunes under Enheder skal du klikke på posten for din iPhone eller iPod touch.
-
Klik på fanen Info.
-
Under Kalendere skal du klikke på Synkronisér kalendere fra og derefter klikke på Outlook.
-
Gør et af følgende:
-
Hvis du vil synkronisere alle kalendere, skal du klikke på Alle kalendere.
-
Hvis du vil begrænse de kalendere, der skal synkroniseres, skal du klikke på Valgte kalendere, og derefter klikke på de kalendere, du vil synkronisere.
Bemærk!: Hvis du vil markere flere kalendere, skal du trykke på Ctrl, mens du klikker på hver enkelt kalendernavn.
-
-
Klik på Anvend.
Outlook understøttelse af synkronisering til iPhone, iPod touch og iTunes leveres af Apple support.
Sikkerhedskopiér Outlook-data
Når du sikkerhedskopierer dine Outlook-data, skal du oprette (eksportere) en Outlook-datafil (.pst), der bruges til POP3 og IMAP-mailkonti.
-
Vælg Åbn og eksportér på fanen Filer > Importér/eksportér.
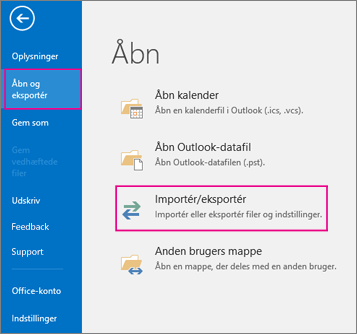
-
Vælg Eksportér til en fil > Næste i Guiden Import og eksport.
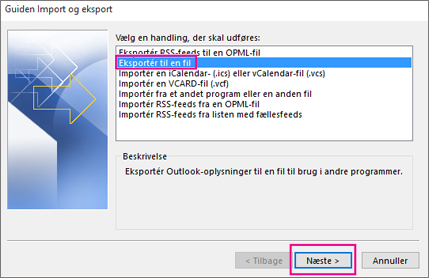
-
Under Opret en fil af typen skal du klikke på Outlook-datafil (.pst) > Næste.
-
Under Vælg den mappe, der skal eksporteres fra skal du vælge mappen, der skal eksporteres – kun oplysningerne i denne mappe eksporteres.
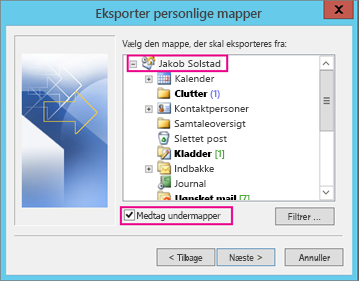
-
Marker afkrydsningsfeltet Inkluder undermapper for at sikre, at alt på kontoen – herunder Kalender, Kontakter og Indbakke – eksporteres, og vælg derefter Næste.
-
Klik på Gennemse under Gem eksporteret fil som for at vælge, hvor du vil gemme Outlook-datafil (.pst), skriv et filnavn, og klik derefter på OK for at fortsætte.
Bemærk!: Hvis du har eksporteret tidligere, vises den forrige mappeplacering og det forrige filnavn. Skriv et andet filnavn, før du klikker på OK.
-
Hvis du eksporterer til en eksisterende Outlook-datafil (.pst), skal du angive, hvad der skal ske, hvis et element, der eksporteres, allerede findes i filen. Dette gør du under Indstillinger.
-
Klik på Udfør.
Eksporten begynder med det samme i Outlook , medmindre der oprettes en ny Outlook-datafil (.pst), eller der anvendes en adgangskodebeskyttet fil.
-
Hvis du opretter en Outlook-datafil (.pst), kan du vælge at beskytte filen med en adgangskode. Når dialogboksen Opret Outlook-datafil vises, skal du skrive adgangskoden i felterne Adgangskode og Bekræft adgangskode og derefter klikke på OK. I dialogboksen Adgangskode til Outlook-datafil skal du skrive adgangskoden og derefter klikke på OK.
-
Hvis du eksporterer til en eksisterende Outlook-datafil (.pst), som er adgangskodebeskyttet, skal du i dialogboksen Adgangskode til Outlook-datafil skrive adgangskoden og derefter klikke på OK.
Nu hvor dine Outlook-data er i en .pst-fil, er de flytbare. Du kan f.eks. gemme .pst-filen på OneDrive eller på en USB-lagerenhed og derefter downloade den til en anden computer eller en anden enhed efter eget valg. Se Importér din mail, dine kontakter og din kalender til Outlook for at få mere at vide.
-
Vælg Indstillinger > Avanceret under fanen Filer.
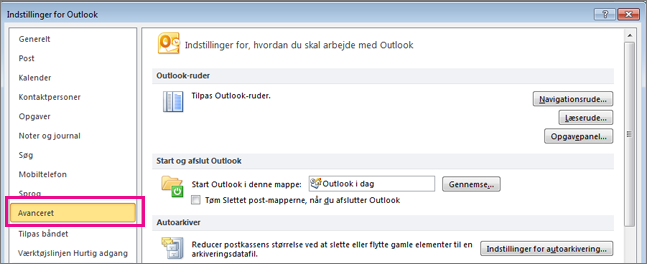
-
I sektionen Eksportér skal du vælge Eksportér.

-
Klik på Eksportér til en fil >Næste.
-
Klik på Outlook-datafil (.pst) > Næste.
-
Under Vælg den mappe, der skal eksporteres fra skal du vælge mappen, der skal eksporteres – kun oplysningerne i denne mappe eksporteres.
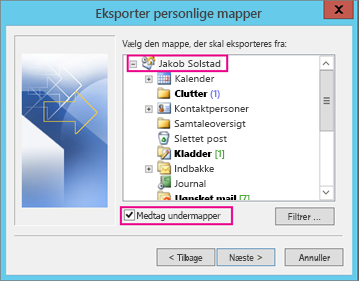
-
Marker afkrydsningsfeltet Inkluder undermapper for at sikre, at alt på kontoen – herunder Kalender, Kontakter og Indbakke – eksporteres, og vælg derefter Næste.
-
Klik på Gennemse for at vælge det sted, hvor du vil gemme Outlook-datafilen (.pst), og angiv et filnavn. Klik på OK for at fortsætte.
Bemærk!: Hvis du tidligere har brugt eksportfunktionen, vises den forrige mappeplacering og filnavnet. Sørg for, at du ændrer filnavnet, hvis du vil oprette en ny fil i stedet for at bruge den eksisterende fil.
-
Hvis du eksporterer til en eksisterende Outlook-datafil (.pst), skal du angive, hvad der skal ske, hvis et element, der eksporteres, allerede findes i filen. Dette gør du under Indstillinger.
-
Klik på Udfør.
Eksporten starter med det samme, medmindre der oprettes en ny Outlook-datafil (.pst), eller der eksporteres til en eksisterende fil, som er adgangskodebeskyttet.
-
Hvis du opretter en ny Outlook-datafil (.pst), kan en valgfri adgangskode være med til at beskytte filen. Når dialogboksen Opret Outlook-datafil vises, skal du angive adgangskoden i felterne Adgangskode og Bekræft adgangskode, og derefter klikke på OK. Angiv adgangskoden i dialogboksen Adgangskode til Outlook-datafil, og klik derefter på OK.
-
Hvis du eksporterer til en eksisterende Outlook-datafil (.pst), som er adgangskodebeskyttet, skal du indtaste adgangskoden i dialogboksen Adgangskode til Outlook-datafil og derefter klikke på OK.
Nu hvor dine Outlook-data er i en .pst-fil, er de flytbare. Du kan f.eks. gemme .pst-filen på OneDrive eller på en USB-lagerenhed og derefter downloade den til en anden computer eller en anden enhed efter eget valg. Se Importér din mail, dine kontakter og din kalender til Outlook for at få mere at vide.
-
Klik på fanen Filer og vælg Import og eksport.
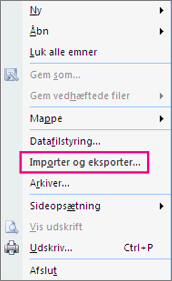
-
Under Vælg en handling, der skal udføres, skal du vælge Eksportér til en fil > Næste.
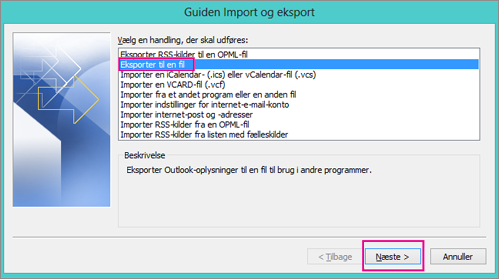
-
Klik på Personlig filmappe (.pst), og klik derefter på Næste.
-
Vælg den mappe, der skal eksporteres – kun oplysningerne i denne mappe eksporteres.
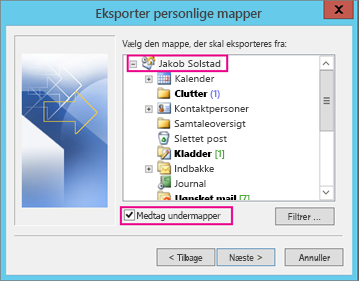
-
Marker afkrydsningsfeltet Inkluder undermapper for at sikre, at alt på kontoen – herunder Kalender, Kontakter og Indbakke – eksporteres, og vælg derefter Næste.
-
Klik på Gennemse for at vælge det sted, hvor du vil gemme Outlook-datafilen (.pst), og angiv et filnavn. Klik på OK for at fortsætte.
Bemærk!: Hvis du tidligere har brugt eksportfunktionen, vises den forrige mappeplacering og filnavnet. Sørg for, at du ændrer filnavnet, hvis du vil oprette en ny fil i stedet for at bruge den eksisterende fil.
-
Hvis du eksporterer til en eksisterende Outlook-datafil (.pst), skal du angive, hvad der skal ske, hvis et element, der eksporteres, allerede findes i filen. Dette gør du under Indstillinger.
-
Klik på Udfør.
Eksporten starter med det samme, medmindre du opretter en ny Outlook-datafil (.pst), eller du eksporterer til en eksisterende .pst-fil, som er adgangskodebeskyttet. I disse tilfælde får du vist denne dialogboks:
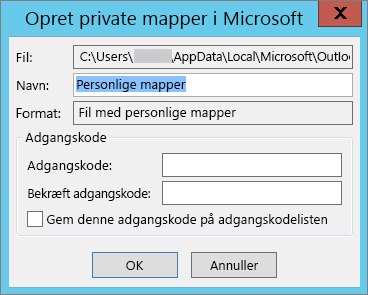
Vælg OK, hvis du ikke vil beskytte filen med en adgangskode. Ellers:
-
Hvis du vil beskytte din .pst-fil med en adgangskode: Skriv adgangskoden i felterne Adgangskode og Bekræft adgangskode, og klik derefter på OK. Skriv adgangskoden i dialogboksen adgangskode til Outlook-datafil, og klik derefter på OK.
-
Hvis du eksporterer til en eksisterende Personlig filmappe (.pst), som er adgangskodebeskyttet, skal du angive adgangskoden i dialogboksen Adgangskode til Outlook-datafil og derefter klikke på OK.











