Inden du går i gang:
-
Du er på den rigtige side, hvis du udfører fejlfinding af synkroniseringsproblemer, mens du konfigurerer din mobilmail for første gang.
-
Hvis din mail, kalender og dine kontakter tidligere blev synkroniseret, men ikke længere bliver det, skal du se Løs problemer med synkronisering af mails i Outlook.com. Hvis du ikke bruger en Outlook.com- eller Microsoft 365 til virksomheder-konto, skal du kontakte din mailudbyder.
Nogle vigtige ting at huske:
-
IMAP- og POP er synkroniseringsprotokoller, som ikke kan synkronisere kalender, kontakter osv. De kan kun synkronisere mail. Hvad er IMAP og POP?
-
Du skal have en mailudbyder, der bruger Microsoft Exchange ActiveSync. Det gør de fleste udbydere.
Hvilken mailapp bruger du?
Almindelige spørgsmål om Outlook-appen:
-
Kan jeg redigere kontakter i Outlook og få det synkroniseret på tværs af alle mine enheder? Ja! Se dette blogindlæg om de nye forbedringer i Outlook til iOS og Android.
-
Er begivenhederne i min telefons kalender også i Outlook-appens kalender? For at få begivenhederne i din enheds kalender vist i din Outlook-kalender skal de tilføjes via en konto, der er blevet synkroniseret til Outlook. Hvis du f.eks. føjer begivenheder til iPhone-kalenderen, er du nødt til at </c1>https://support.apple.com/da-dk/HT203521synkronisere dem til din iCloud-konto</c0> og derefter føje din iCloud-konto til Outlook-appen.
Kontrollér dine synkroniseringsindstillinger
Kontrollér, at Kalender er aktiveret for din konto:
-
Gå til Kalender i Outlook-appen, og tryk på de tre linjer i øverste venstre hjørne.
-
Sørg for, at "Kalender" er markeret under dine mailkonti.
Hvis din mailadresse ikke vises på listen, er den ikke konfigureret med Exchange ActiveSync. Du skal slette og tilføje din konto igen og sørge for ikke at bruge IMAP.
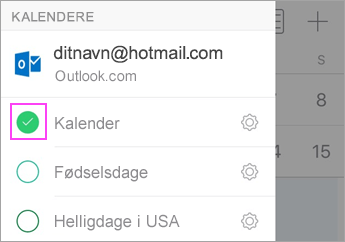
Kontrollér, at der er givet tilladelse til adgang til dine kontakter i Outlook:
Trin kan variere fra enhed til enhed og fra det ene operativsystem til det andet. Hvis du ikke har en iOS- eller Samsung Android-enhed, kan du bruge disse anvisninger som en hjælp:
-
For iOS: Åbn Indstillingsappen > rul ned, og tryk på Outlook > Kontakter, og Opdater baggrundsapp skal være aktiveret.
-
For Android: Åbn telefonens Indstillinger > Programmer > Outlook > Kontrollér, at Kontakter er aktiveret.
Åbn derefter Outlook-appen, og gå til indstillinger > tryk på din konto > tryk på Synkroniser kontaktpersoner.
Lav fejlfinding i kalender og kontakter i Outlook-mobilappen.
-
I Outlook-appen skal du gå til Indstillinger

-
Hvis det ikke virker, skal du slette og tilføje din mailkonto igen:
Gå til Indstillinger

Tilføj derefter din mailkonto i Outlook til Android eller Outlook til iOS igen.
Bemærk!: Hvis du stadig bliver bedt om at konfigurere din mail som en IMAP-konto, kan din mailudbyder muligvis ikke synkronisere kalender og kontakter. Du kan kontakte din mailudbyder eller din administrator for at få hjælp. Hvis du bliver bedt om at angive serverindstillinger, skal du have serverindstillingerne fra din udbyder.
-
Fungerer det stadig ikke?
-
Konfigurer mailen på din pc Outlook-klient ved hjælp af Exchange-protokollen.
-
Bekræft forbindelsen, test mails, og opret begivenheder. Luk nu Outlook.
-
Genstart pc'en.
-
Åbn Outlook på pc'en, kontrollér, at testhændelsen er udfyldt i din kalender, og kontrollér derefter din mobilenhed. Du vil opdage, at nu er de synkroniseret.
-
Hvis begivenheden stadig ikke vises på din mobilenhed, skal du gå til Indstillinger i Outlook-appen og genstarte appen.
-
Kontrollér indstillingerne for appen
Gå til Indstillinger > Konti > tryk på Exchange > tryk på din mailadresse, der ikke er synkroniseret.
Bemærk!: Der er mange forskellige Android-enheder, og de kan se anderledes ud end på skærmbillederne her. Brug disse trin som retningslinje.
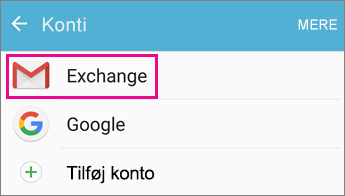
Sørg for, at "Synkroniser kalender" er aktiveret. Vent, og kontrollér din enheds kalender-app.
Bemærk!: Hvis der vises IMAP i stedet for Exchange eller en synkroniseringsfejl, kan din mailkonto være tilføjet forkert. Fjern den ved at trykke på Flere > Fjern konto.
Vent et par minutter, og kontrollér så din enheds kalender igen.
Bemærk!: Vi anbefaler også, at du kontrollerer, at kontoen er tilføjet som en Exchange-konto, ved at gå til Indstillinger > Konti.
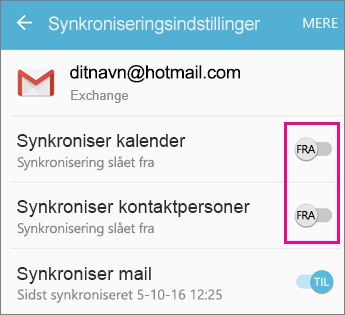
Kontrollér tilladelser til Gmail-appen
Kontrollér, at Gmail har tilladelse til at tilgå til din kalender og dine kontakter:
-
Træk Android-meddelelseslinjen ned ved at stryge ned fra toppen af din enheds skærm.
-
Tryk på "Synkroniseringen af kalender og kontakter mislykkedes".
Bemærk!: Hvis der ikke vises en fejlmeddelelse for synkroniseringen, er alt korrekt!
-
Gmail vil bede om at få adgang. Tryk på Næste, og følg anvisningerne.
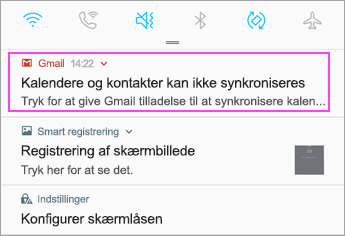
Vigtigt!: Apple har rettet et problem i 11.0, der forårsagede fejlen "Kan ikke sende mail" for Outlook.com- og Exchange-mailkonti. Hvis du bruger iOS 11.0, skal du opdatere enheden til IOS 11.0.1 eller nyere for at løse problemet.
Kontrollér dine appindstillinger
Gå til din iPhone eller iPads Indstillinger > Konti og adgangskode > vælg den konto, du forsøger at synkronisere med.
Bemærk!: Hvis du bruger iOS 10, skal du gå til Indstillinger > Mail > Konti.
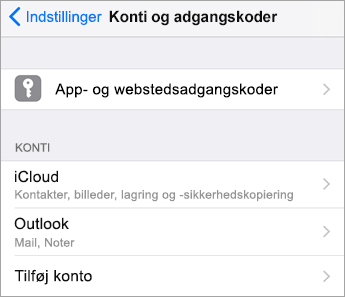
Sørg for, at "Kalendere" og "Kontaktpersoner" er aktiveret, og kontrollér derefter synkroniseringen igen. Hvis det virker, er du færdig!
Hvis du ikke kan se en kalenderindstilling, er din mailadresse muligvis blevet tilføjet som en IMAP-konto. Gå til næste trin.
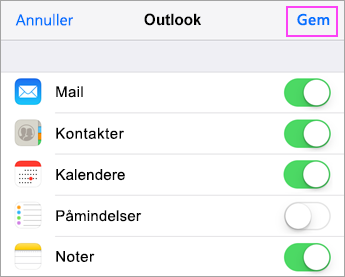
Slet og tilføj konto igen
Vælg Slet konto. Vælg Exchange, når du tilføjer din mail igen.
Få detaljeret vejledning her: Konfigurer mail i iOS-mailappen.
Bemærk!: Hvis du ikke har en gængs mailudbyder, f.eks. Microsoft, Google eller Yahoo, skal du muligvis kontakte din mailudbyder for at kontrollere, om din mail er begrænset til IMAP eller POP.
Kontrollér appindstillinger
Gå til Indstillinger > Konti > Exchange, og tryk på din mailadresse.
Bemærk!: Hvis den er tilføjet som en IMAP-konto, skal du slette og tilføje den igen som en Exchange-konto.
Sørg for, at "Synkroniser kalender" er aktiveret. Vent, og kontrollér din kalender-app.
Hvis du ikke kan se en kalenderindstilling, eller din konto blev angivet som IMAP, skal du trykke på Flere og vælge Fjern konto. Gå derefter til næste trin.
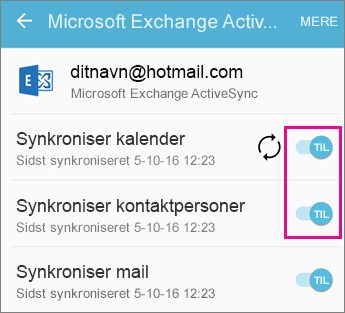
Tilføj konto igen
Tilføj din mailkonto igen, og vælg Exchange ActiveSync eller Exchange.
Du finder detaljerede anvisninger på fanen Samsung i Konfigurer mail i Android-mailappen.
Bemærk!: Hvis du ikke har en gængs mailudbyder, f.eks. Microsoft, Google eller Yahoo, skal du muligvis kontakte din mailudbyder for at kontrollere, om det er muligt at tilføje mail uden at bruge IMAP eller POP.
Hvis du bruger en tablet med en skærmstørrelse over 10,1 tommer, f.eks. en Surface Pro, har du højst sandsynligt skrivebordsversionen af Outlook. Se Løs synkroniseringsproblemer i appsene Mail og Kalender i Windows 10 samt Ofte stillede spørgsmål til Mail og Kalender til Windows 10.
Kontrollér appindstillinger
-
Åbn Outlook Mail-appen. Tryk på de tre prikker nederst for at åbne menuen. Tryk på Indstillinger.
-
Tryk på Konti > og tryk på den konto, du vil synkronisere.
-
Tryk på Skift indstillinger for synkronisering af postkasse. Kontrollér, at indstillingerne er, som du ønsker dem.
-
Skift server til eas.outlook.com, hvis du bruger en Outlook.com-konto, f.eks. hotmail.com, eller brug outlook.office365.com, hvis du har en Microsoft 365 til virksomheder-konto. Hvis du har en anden type konto, skal du se Serverindstillinger, du skal anmode din mailudbyder om.
Fjern og tilføj en konto igen
-
I Outlook Mail-appen skal du åbne menuen, trykke på Indstillinger > Konti > tryk på din mailkonto > Slet.
-
Gå tilbage til siden Konti, og tryk på Tilføj konto.
-
Tryk på den type konto, du vil tilføje:
-
Outlook.com – For mailkonti af typen @outlook.com, @hotmail.com, @live.com eller @msn.com.
-
Exchange - For en Microsoft 365 til virksomheder -konto eller -konti, som bruger Exchange ActiveSync.
-
Anden konto – For alle andre end de ovennævnte. Dette kan konfigurere din mailkonto som IMAP eller POP, hvorefter du ikke kan synkronisere kalender eller kontakter.
-
Har du problemer? Vi kan hjælpe.
-
Hvis du har en arbejds- eller skolekonto, der bruger Microsoft 365 til virksomheder, eller Exchange-baserede konti, skal du tale med din Microsoft 365-administrator eller teknisk support.
-
Kontakt Microsoft-support, hvis du har spørgsmål om Outlook.appen eller Outlook.com-konti.
Hvis du stadig har brug for hjælp til at synkronisere din kalender eller kontakter til din mobilenhed, kan du beskrive dit spørgsmål nærmere for os ved hjælp af kommentarfeltet nedenfor, så vi kan håndtere det fremover. For lettest at administrere mail, kalender og kontakter anbefaler vi mobilappen Outlook til Android eller Outlook til iOS.











