Bemærk!: Denne artikel er tjent sit formål, og fjernes snart. For at forhindre meddelelser om "Siden blev ikke fundet", fjerner vi de links, som vi kender til. Hvis du har oprettet links til denne side, skal du fjerne dem og sammen vi internettet tilsluttet.
Nogle gange vil du måske gerne have stave-og grammatikkontrollen til at ignorere fejl i noget tekst. I andre situationer forstår du måske ikke, hvorfor stave- eller grammatikkontrollen markerer tekst, hvor teksten kan bestå af et enkelt ord eller et helt dokument.
Når du bruger stavekontrollen, sammenlignes ord i dokumentet med ordene den relevante hovedordbog. Hovedordbogen indeholder de mest almindelige ord, men den indeholder muligvis ikke egennavne, tekniske vilkår, akronymer osv. Nogle ord kan desuden have en anden kombination af store og små bogstaver i hovedordbogen end i dokumentet. Du kan undgå, at stavekontrollen markerer disse ord, ved at føje dem til en brugerordbog.
Du kan finde oplysninger om, hvordan du bruger og administrerer brugerordbøger, under tilføje eller redigere ord i en ordbog til Stavekontrol.
Du kan få stave- og grammatikkontrollen til at ignorere tekst, hvis du f.eks. Antag f. eks., at du indsætter tekst fra en uformel mail, der indeholder sætnings fragmenter og slang udtryk, og at du vil have stave-og grammatikkontrol til at ignorere alle fejl i denne tekstblok.
Du kan gøre det ekstra trin ved at oprette en særlig typografi, hvis du har en bestemt type indhold, som du ikke vil have stave-og grammatikkontrol til at kontrollere. Hvis dit dokument indeholder teknisk indhold som f. eks flere blokke af computerkode.
Bemærk!: Hvis stave- og grammatikkontrollen skal ignorere bestemt tekst, markeres eventuelle stave- og grammatikfejl i den pågældende tekst ikke. Sørg for at oplyse andre personer, der arbejder med dette dokument, om brugen af denne indstilling.
-
Markér den tekst, stave- og grammatikkontrollen skal ignorere.
-
Klik på Sprog på fanen Gennemse.

Word viser dialogboksen Sprog.
-
Markér Kontrollér ikke stavning eller grammatik.
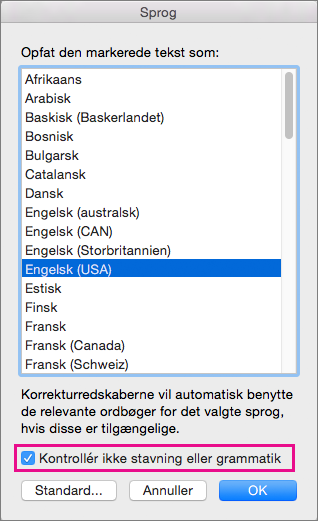
-
Klik på OK.
Hvis dit dokument indeholder tekst, du har angivet ikke skal medtages i stave- og grammatikkontrollen, kan du rydde denne indstilling og dermed tillade Word at kontrollere teksten.
-
Markér hele dokumentet.
En måde at gøre dette på er ved at trykke på

-
Klik på Sprog på fanen Gennemse.
Word viser dialogboksen Sprog.
-
Fjern markeringen i afkrydsningsfeltet Kontrollér ikke stavning eller grammatik .
-
Klik på OK.
Når du klikker på Stave- og grammatikkontrol på fanen Gennemse for at kontrollere stavning og grammatik i det aktuelle dokument, viser Word ud over stavefejl også grammatikfejl, hvis Kontrollér grammatik er markeret. Word beskriver den type fejl, der vises, øverst i dialogboksen Stave- og grammatikkontrol.
Hvis grammatikkontrollen markerer fejl, du ikke vil rette, kan du tilpasse reglerne for grammatik og sproglig stil, så de er mindre restriktive. Du kan finde flere oplysninger om, hvordan du deaktiverer regler for bestemte grammatik-eller sproglig typografier, under vælge indstillinger for grammatik og sproglig stil i Word til Mac.
Word indeholder en grammatikkontrol til naturligt sprog, der markerer mulige problemer, før der foretages en nærmere analyse af teksten. Hvis grammatikkontrollen ikke kan bestemme en sætnings korrekte lingvistiske struktur, eller hvis den støder på et stort bogstav, der muligvis ikke skal være stort, kan den markere teksten eller angive forkerte forslag.
Se også
Kontrollér stavning og grammatik i Office til Mac
Vælge indstillinger for grammatik og sproglig stil i Word til Mac










