Når du opretter en Excel-tabel, tilføjes der automatisk en Kolonneoverskrift som den første række i tabellen, men du har mulighed for at slå den fra eller til.
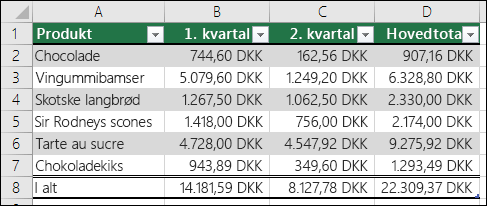
Når du første gang opretter en tabel, har du mulighed for at bruge din egen første række af data som en kolonneoverskrift ved at vælge indstillingen Tabellen indeholder overskrifter:
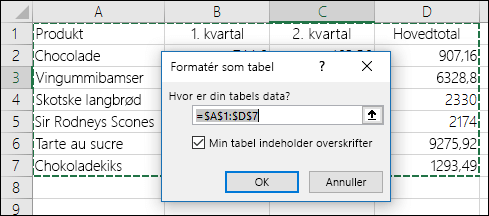
Hvis du vælger ikke at bruge dine egne overskrifter, tilføjer Excel standardnavne som Kolonne1, Kolonne2 og så videre, men du kan ændre dem når som helst. Vær opmærksom på, at hvis du har en kolonneoverskrift i dine data, men ikke ønsker at bruge den, behandler Excel den pågældende række som data. I følgende eksempel skal du slette række 2 og ændre standardoverskrifterne, da Excel ellers fejlagtigt vil se den som en del af dine data.
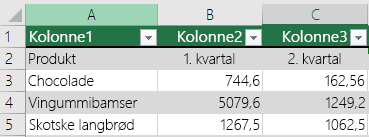
Bemærkninger!:
-
Skærmbillederne i denne artikel blev taget i Excel 2016. Hvis du har en anden version, kan visningen være en smule anderledes, men medmindre andet er angivet, er funktionaliteten den samme.
-
Kolonneoverskrifter i tabeller må ikke forveksles med kolonneoverskrifter i regneark eller sidehoveder og overskrifter på udskrevne sider. Du kan få mere at vide under Udskrive rækker med kolonneoverskrifter øverst på hver side.
-
Når du deaktiverer kolonneoverskriften, deaktiveres AutoFilter, og eventuelle anvendte filtre fjernes fra tabellen.
-
Når du tilføjer en ny kolonne, når tabeloverskrifterne ikke vises, kan navnet på den nye tabeloverskrift ikke bestemmes af en serieudfyldning, der er baseret på værdien af den tabeloverskrift, der direkte støder op til venstre for den nye kolonne. Dette fungerer kun, når tabeloverskrifterne vises. Der tilføjes i stedet en standardtabeloverskrift, som du kan ændre, når du får vist tabeloverskrifterne.
-
Selvom det er muligt at referere til tabeloverskrifter, der er deaktiveret i formler, kan du ikke henvise til dem ved at markere dem. Referencer i tabeller til en skjult tabeloverskrift returnerer nulværdier (0), men de forbliver uændrede og returnerer værdierne for tabeloverskriften, når tabeloverskriften vises igen. Alle andre regnearksreferencer (f.eks. A1- eller RC-typografireferencer) til tabeloverskriften justeres, når tabeloverskriften er slået fra, og det kan medføre, at formler returnerer uventede resultater.
Vis eller skjul kolonneoverskriften
-
Klik på et vilkårligt sted i tabellen.
-
Gå til Tabelværktøjer > Design på båndet.
-
I gruppen Indstillinger for tabeltypografi skal du markere afkrydsningsfeltet Kolonneoverskrift for at skjule eller vise tabeloverskrifterne.
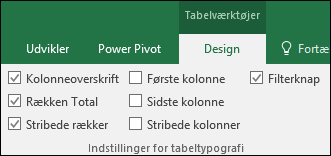
-
Hvis du omdøber kolonneoverskrifterne og derefter deaktiverer kolonneoverskriften, bevares de oprindelige værdier, du angiver, hvis du aktiverer kolonneoverskriften igen.
Bemærkninger!:
-
Skærmbillederne i denne artikel blev taget i Excel 2016. Hvis du har en anden version, kan visningen være en smule anderledes, men medmindre andet er angivet, er funktionaliteten den samme.
-
Kolonneoverskrifter i tabeller må ikke forveksles med kolonneoverskrifter i regneark eller sidehoveder og overskrifter på udskrevne sider. Du kan få mere at vide under Udskrive rækker med kolonneoverskrifter øverst på hver side.
-
Når du deaktiverer kolonneoverskriften, deaktiveres AutoFilter, og eventuelle anvendte filtre fjernes fra tabellen.
-
Når du tilføjer en ny kolonne, når tabeloverskrifterne ikke vises, kan navnet på den nye tabeloverskrift ikke bestemmes af en serieudfyldning, der er baseret på værdien af den tabeloverskrift, der direkte støder op til venstre for den nye kolonne. Dette fungerer kun, når tabeloverskrifterne vises. Der tilføjes i stedet en standardtabeloverskrift, som du kan ændre, når du får vist tabeloverskrifterne.
-
Selvom det er muligt at referere til tabeloverskrifter, der er deaktiveret i formler, kan du ikke henvise til dem ved at markere dem. Referencer i tabeller til en skjult tabeloverskrift returnerer nulværdier (0), men de forbliver uændrede og returnerer værdierne for tabeloverskriften, når tabeloverskriften vises igen. Alle andre regnearksreferencer (f.eks. A1- eller RC-typografireferencer) til tabeloverskriften justeres, når tabeloverskriften er slået fra, og det kan medføre, at formler returnerer uventede resultater.
Vis eller skjul kolonneoverskriften
-
Klik på et vilkårligt sted i tabellen.
-
Gå til fanen Tabel på båndet.
-
I gruppen Indstillinger for tabeltypografi skal du markere afkrydsningsfeltet Kolonneoverskrift for at skjule eller vise tabeloverskrifterne.
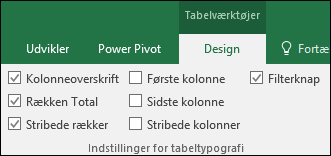
-
Hvis du omdøber kolonneoverskrifterne og derefter deaktiverer kolonneoverskriften, bevares de oprindelige værdier, du angiver, hvis du aktiverer kolonneoverskriften igen.
Vis eller skjul kolonneoverskriften
-
Klik på et vilkårligt sted i tabellen.
-
På fanen Hjem på båndet skal du klikke på pil ned ud for Tabel og vælge Slå kolonneoverskrift til/fra.
––ELLER––
Klik på fanen Tabeldesign > Typografiindstillinger > Kolonneoverskrift.
Har du brug for mere hjælp?
Du kan altid spørge en ekspert i Excel Tech Community eller få support i community'er.
Se også
Opret eller slet en Excel-tabel
Tilpas størrelsen på en tabel ved at tilføje eller fjerne rækker og kolonner
Filtrér data i et område eller en tabel










