Når du ikke længere har brug for dokumenter, billeder, filer eller mapper i et bibliotek, kan du hurtigt slette dem. Vær opmærksom på, at ingen anden skal bruge dem, og at filerne alle er tjekket ind. Det kan være permanent at slette filer, og du kan muligvis ikke gendanne dem. Hvis du mener, at du har brug for filerne senere, kan du overveje at flytte filerne til en anden placering i stedet. Hvis du sletter filer ved en fejl, skal du se Gendan elementer fra din papirkurv nedenfor. Du vil muligvis kunne gendanne dine filer til biblioteket, afhængigt af hvordan dit websted er konfigureret.
Bemærkninger!:
-
Hvis en fil har en pil, der er overlejret på ikonet, bliver den delt. Hvis du ikke har tjekket den ud, skal du holde markøren over ikonet for at se, hvem der har tjekket ud, og bede om, at det tjekkes ind, før du sletter. Se tjekke ud, tjekke ind eller slette ændringer i filer i et bibliotek for at få flere oplysninger.
-
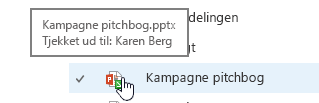
Slette filer og mapper fra et dokumentbibliotek
-
Sørg for, at de filer, du vil slette, ikke er tjekket ud ved at opdatere browseren og se ikonet i kolonnen Type. Filer skal tjekkes ind igen af den person, der har tjekket dem ud, før du kan slette dem.
-
Markér hver enkelt fil, du vil slette, ved at holde markøren over filen, og klik derefter på markeringen.
-
Klik på filer > Slet dokumenti sidehovedet.
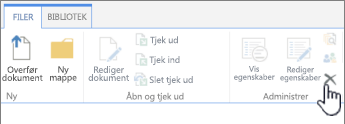
-
Klik på OK i dialogboksen til bekræftelse af sletning.
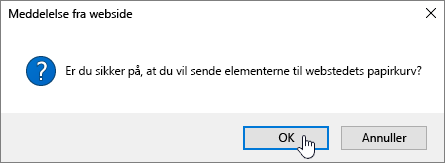
En anden måde at slette filer og mapper på
Afhængigt af den version af SharePoint, du bruger, kan det være hurtigere at slette enkelte eller flere filer ved hjælp af menuen lige klik.
-
Åbn det dokumentbibliotek, hvor du vil slette filer eller mapper.
-
Markér en eller flere filer, du vil slette, ved at holde markøren over filen og derefter klikke på afkrydsningsfeltet. I SharePoint 2016 kan du vælge filer og mapper sammen, men i SharePoint 2013 skal du vælge dem separat. Hvis du kun vil slette en fil eller mappe, kan du springe dette trin over.
-
Højreklik på ikonet for en af filerne. Klik på Sleti sharepoint 2016. For SharePoint 2013 skal du klikke på ellipserne (...) og derefter klikke på Slet.
-
Klik på OK i dialogboksen til bekræftelse af sletning.
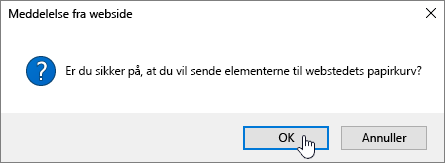
-
Klik på Papirkurv på værktøjslinjen Hurtig start til venstre på skærmen.
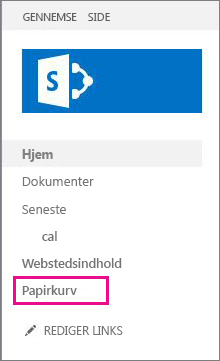
Hvis du ikke kan se Papirkurv på værktøjslinjen Hurtig start, skal du følge disse trin:
-
Klik på Indstillinger

-
Papirkurven er vist øverste til højre på siden Webstedsindhold.

-
-
Markér feltet til højre for de elementer eller filer, du vil slette eller gendanne, på siden Papirkurv.
-
Klik på Gendan markeringen for at gendanne de markerede filer.
Bemærk!: Hvis du ikke kan se det element, du leder efter, kan det have overskredet tidsgrænsen for opbevaring og er muligvis allerede blevet slettet. Men alt er ikke gået tabt. Du kan kontakte din administrator, der måske kan gendanne det.
Når et element gendannes, gendannes det til den samme placering, som det blev slettet fra.











