Klik på markøren i tabellen, så tabellens flyttehåndtag vises uden for øverste venstre hjørne, klik på tabellens flyttehåndtag, og tryk på Tilbage-tasten .
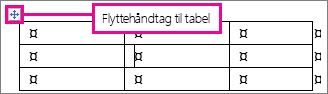
Hvis du bruger Word, og tabellens flyttehåndtag ikke vises, er dokumentet muligvis ikke i visningen Udskriftslayout. Hvis du vil skifte til visningen Udskriftslayout, skal du klikke på knappen Udskriftslayout nederst til højre i Word-vinduet.
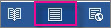
Hvis du vil have mere at vide om kun at slette en del af tabellen, skal du se Slet en celle, kolonne eller række i en tabel.
Slette indholdet af tabellen
Hvis du vil slette de oplysninger, der er i en tabel, skal du markere den pågældende del af tabellen og derefter trykke på Tasten Delete. Rækkerne og kolonnerne forbliver sammen med al formatering, men alt indhold forsvinder.










