Hvis du ikke vil fortsætte med at modtage mail fra en bestemt konto i Mail-appen til Windows 10, kan du enten slette kontoen og fjerne den fra appen, eller du kan deaktivere mails for kontoen. Hvis du sletter eller fjerner en konto fra en af de to apps, fjerner du også eventuelle kalendere, der er knyttet til den pågældende konto.
Slet en mailkonto fra Mail- og Kalenderapps
-
I enten mail- eller kalenderappen skal du vælge Indstillinger i nederste venstre hjørne.

Bemærk!: Hvis du bruger en telefon eller en tablet, skal du vælge Mere

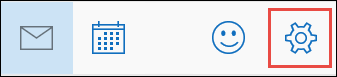
-
Vælg Administrer konti, og vælg derefter den konto, du vil fjerne.
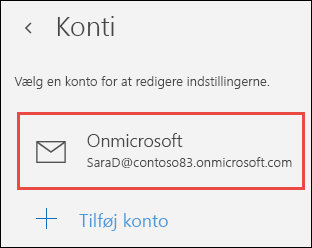
-
Vælg Slet konto. Hvis du ikke kan se valgmuligheden Slet konto, er du sandsynligvis ved at forsøge at fjerne standardmailkontoen, der blev tilføjet, da du loggede på Windows 10. Du kan deaktivere mail fra denne konto i stedet.
Bemærk!: Med indstillingen Slet konto fjernes kontoen fra Mail- og Kalenderapps, men det påvirker ikke selve kontoen. F.eks, hvis du fjerner en Outlook.com-konto fra Mail- og Kalenderapps, kan du stadig få adgang til den pågældende konto ved hjælp af en anden mailklient eller på internettet på https://outlook.com.
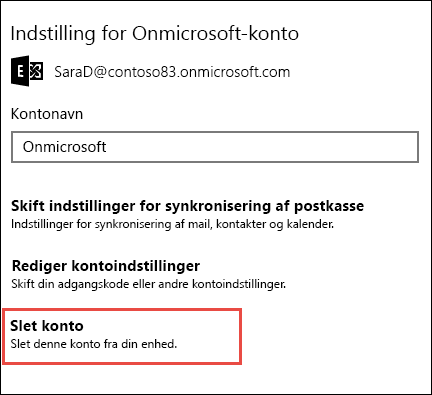
Deaktiver mail til en konto
Hvis du vil deaktivere mail til en konto, enten fordi du ikke kan slette standardkontoen, eller fordi du kun vil bruge en konto til din kalender, kan du ændre kontoens synkroniseringsindstillinger.
-
Vælg Indstillinger i nederste venstre hjørne.
Bemærk!: Hvis du bruger en telefon eller en tablet, skal du vælge Mere

-
Vælg Administrer konti, og vælg derefter den konto, du ikke længere vil modtage mail fra.
-
Vælg Skift indstillinger for synkronisering af postkasse, rul ned til Synkroniseringsindstillinger.
-
Brug skalaen til at justere Mail til Fra og vælg derefter Udført > Gem.
Hvis Skift indstillinger for synkronisering af postkasse er nedtonet, og du ikke kan få adgang til den, skal du finde Løs problemer relateret til synkronisering i Mail- og Kalenderapps i Windows 10.
Flere oplysninger
-
Hvis du vil tilføje en ny konto, skal du finde Konfigurer din konto.
-
For at få vist andre emner i Hjælp skal du gå til Ofte stillede spørgsmål til Mail og Kalender til Windows 10.










