Det er ikke svært at tilføje fodnoter og slutnoter i Word. Det er endnu nemmere at fjerne en, nogle eller endda alle. Du kan også fjerne den linje, der adskiller fodnoter og slutnoter fra brødteksten.
Vigtigt!: Det er referencenummeret eller -mærket, du sletter (i brødteksten) – det er IKKE selve fodnoten eller slutnoten. Hvis du sletter selve fodnoten eller slutnoten, nummererer Word noterne i en ny rækkefølge.
Fjerne en fodnote
Her er et eksempel på en fodnote. Fodnoten er placeret nederst på siden:
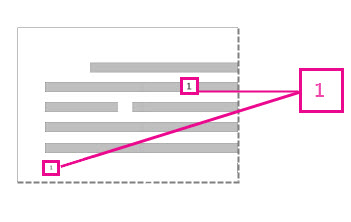
Hvis du vil slette fodnoten (som er placeret nederst på siden), skal du slette tallet "1" i brødteksten. Når du gør det, forsvinder selve fodnoten. Du kan også gøre det ved at højreklikke på fodnoten i bunden af siden, markere Gå til fodnote og derefter slette nummeret der.
Fjern en slutnote
Fjernelse af en slutnote fungerer på samme måde som fjernelse af en fodnote:
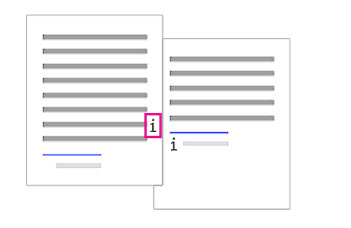
Hvis du vil fjerne slutnoten, skal du slette "i" i brødteksten (med den pink boks omkring i billedet herover), hvorefter fodnoten forsvinder. Hvis du finder en slutnote, du vil slette, kan du også højreklikke på den, vælge Gå til slutnote og slette tallet der.
Fjern alle fodnoter eller slutnoter fra et dokument
For at finde og fjerne alle fodnoter eller slutnoter skal du bruge værktøjet Søg og erstat:
-
Placer markøren øverst i dokumentet, og åbn derefter dialogboksen Avanceret søg og erstat .
-
I Word 2013 og Word 2016 skal du trykke på Ctrl+H.
-
I Word 2016 for Macskal du i menuen Rediger klikke på Søg > Avanceret søg og erstat.
-
-
I dialogboksen Søg og erstat skal du klikke på fanen Erstat.
-
I feltet Søg efter skal du skrive enten ^ f for fodnote eller ^ e for slutnote.
Du kan også angive disse symboler ved at klikke på knappen Flere for at udvide dialogboksen, klikke på Speciel og vælge enten Slutnotetegn eller Fodnotetegn på listen. I Word 2016 for Mac skal du klikke på pilen nederst i dialogboksen Søg og erstat for at få vist alle indstillinger.
-
Sørg for, at feltet Erstat med er tomt, og klik derefter på Erstat alle.
Fjern eller rediger en fod- eller slutnoteseparator
Du kan også fjerne eller redigere den linje, der adskiller fodnoter og slutnoter fra brødteksten.
-
Klik på fanen Vis , og klik derefter på Kladde i gruppen Visninger.
-
Dobbeltklik på en vilkårlig fodnote eller slutnote i brødteksten.
Ruden Fodnoter vises nederst i dokumentet.
-
Du kan redigere separatorens farve eller typografi ved at vælge indstillinger på fanen Hjem , eller hvis du vil slette separatorerne, skal du klikke på Fodnoteseparator på listen Fodnoter og derefter markere og slette separatorlinjen.
Brug fanen Vis for at vende tilbage til Læsetilstand, Udskriftslayout eller Weblayout.
Bemærk!: I Word 2016 for Mac er læsetilstand ikke tilgængelig.
Relaterede oplysninger
Tilføj eller rediger fodnoter og slutnoter i Word
Tilføj eller rediger fodnoter og slutnoter i Word 2016 til Mac










