Elementer, der er blevet slettet fra en SharePoint i Microsoft 365 websteds papirkurv, opbevares i papirkurven for gruppen af websteder (eller papirkurv på andet trin). Hvis du er administrator for en gruppe af websteder, kan du fjerne disse elementer permanent ved at slette dem fra papirkurven for gruppen af websteder.
Bemærkninger!:
-
SharePoint-papirkurven er anderledes end papirkurven i Windows. Hvis du vil gendanne de filer, der er slettet i Windows fra skrivebordet eller apps, kan du prøve Windows-papirkurven først. Hvis du vil placere din Windows-papirkurv på skrivebordet, skal du se Vis eller skjul Papirkurv.
-
Hvis du leder efter papirkurven til OneDrive, skal du gå til dit OneDrive websted og vælge Papirkurv i venstre rude.
Slette elementer eller tømme papirkurven for Second-Stage i SharePoint
Advarsel!: Når du sletter et element fra papirkurven for Second-Stage eller en gruppe af websteder, fjernes det permanent.
-
På moderne teamwebsteder og klassiske websteder (underordnede websteder) i venstre rude skal du vælge Papirkurv.
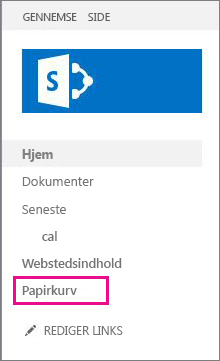
På moderne kommunikationswebsteder skal du vælge Webstedsindhold og derefter klikke på Papirkurv i den øverste navigationslinje. Hvis du ikke kan se Papirkurv, og du har tilladelser, kan du prøve følgende trin.
-
Klik på Indstillinger

-
Klik på Papirkurv under Administration af gruppe af websteder under Indstillinger for websted.
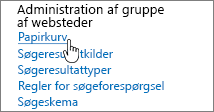
-
-
Nederst på siden Papirkurv skal du klikke på Papirkurv på andet trin.
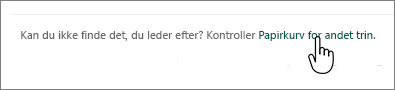
-
Benyt en af følgende fremgangsmåder:
-
Slette et eller flere elementer Hold markøren over og klik på cirklen ud for de elementer, du vil slette, og klik derefter på Slet.
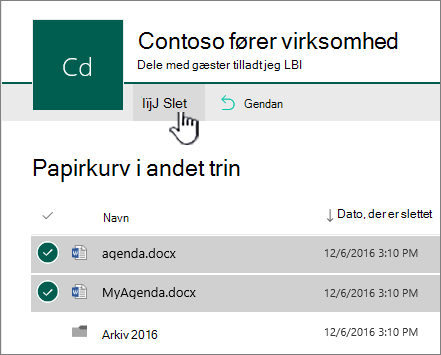
-
Slet alle elementer Fjern alle markeringer, og klik på Tøm Papirkurv.
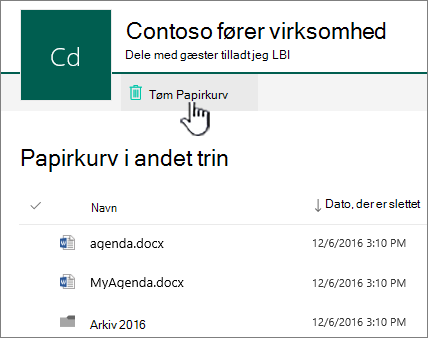
-
-
Klik på Slet i bekræftelsesfeltet.
Slet elementer, eller tøm papirkurven for Second-Stage i SharePoint Servers 2019 og 2016
Advarsel!: Når du sletter et element fra papirkurven for Second-Stage eller en gruppe af websteder, fjernes det permanent.
-
I ruden Hurtig start til venstre på siden Websted skal du vælge Papirkurv.
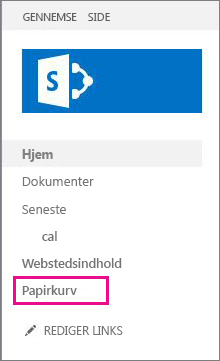
Hvis du ikke kan se Papirkurv, og du har tilladelser, kan du prøve følgende trin.
-
Klik på Indstillinger

-
Klik på Papirkurv under Administration af gruppe af websteder.
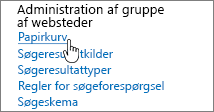
-
-
Klik på Papirkurv på andet trin på siden Papirkurv.

-
Gør et af følgende:
-
Slette et eller flere elementer Klik på afkrydsningsfeltet ud for de elementer, du vil slette, og klik derefter på Slet markering.
-
Slet alle elementer Klik på feltet ud for Type, og klik derefter på Slet markering.
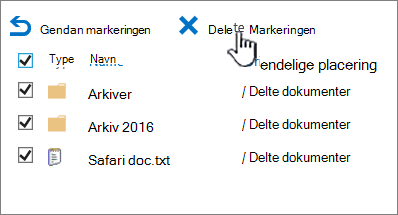
-
-
Klik på OK.
Slette elementer eller tømme papirkurven for Second-Stage i SharePoint 2013
Advarsel!: Når du sletter et element fra papirkurven for Second-Stage eller en gruppe af websteder, fjernes det permanent.
-
I ruden Hurtig start til venstre på siden Websted skal du vælge Papirkurv.
Hvis du ikke kan se Papirkurv, og du har tilladelser, kan du prøve følgende trin.
-
Klik på Indstillinger

-
Klik på Papirkurv under Administration af gruppe af websteder.
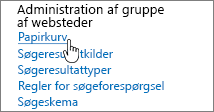
-
-
Klik på Slettet fra slutbrugerens papirkurv i dialogboksen Papirkurv.
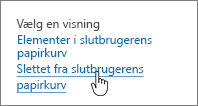
-
Benyt en af følgende fremgangsmåder:
-
Slette et eller flere elementer Klik på afkrydsningsfeltet ud for de elementer, du vil slette, og klik derefter på Slet markering.
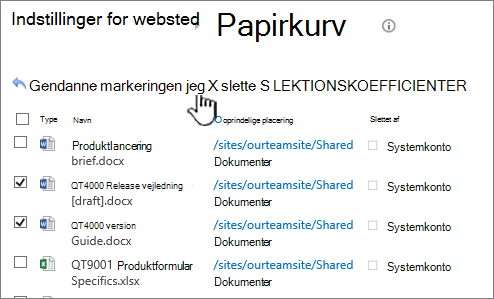
-
Slet alle elementer Klik på feltet ud for Type, og klik derefter på Slet markering.
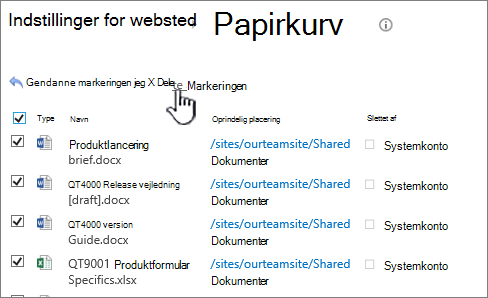
-
-
Klik på OK.
Slet elementer ved hjælp af Windows PowerShell
Hvis du vil slette mange elementer i papirkurven, kan du bruge PowerShell til at spare tid. Du kan få mere at vide under Clear-PnPRecycleBinItem.
Skriv en kommentar
Var denne artikel nyttig? Hvis det er tilfældet, kan du fortælle os om det nederst på denne side. Du må gerne fortælle os, hvad der var forvirrende eller manglede. Hvis du kom hertil via en søgning, og du ikke fandt de oplysninger, du søgte, så fortæl os, hvad du søgte efter. Du bedes oplyse din version af SharePoint, dit operativsystem og din browser. Vi bruger din feedback til at dobbelttjekke vores trin og opdatere denne artikel.










