Gendan slettede filer eller mapper i OneDrive
Hvis du ved et uheld kommer til at slette en fil eller mappe i OneDrive, kan du muligvis gendanne den senere fra OneDrive papirkurv.
Du kan finde oplysninger om, hvordan du gendanner en SharePoint fil eller mappe, under Hvordan du gendanner elementer fra SharePoint-papirkurven. Du kan finde oplysninger om gendannelse af SharePoint-filer, der er gemt i OneDrive, under Gendan en tidligere version af en fil i OneDrive.
Tip!: Som Microsoft 365 abonnent kan du endda gendanne hele dit OneDrive , hvis noget går galt.

Bemærk!: Videoen viser en OneDrive arbejds- eller skolekonto. Se denne video for at slette eller gendanne filer med en Microsoft-konto.
Gå til OneDrive-webstedet, og log på med enten din Microsoft-konto eller din arbejds- eller skolekonto.
Tip!: Få teknisk ekspertise med Business Assist. Kontakt vores rådgivere for små virksomheder for at få hjælp til at få Microsoft 365-produkter til at fungere for dig og alle i din virksomhed. Få mere at vide.
-
I navigationsruden skal du vælge Papirkurv.
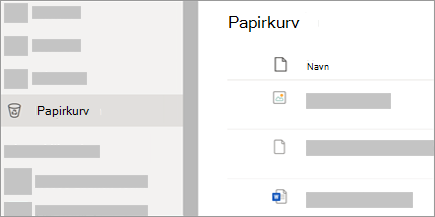
-
Markér de filer eller mapper, du vil gendanne, ved at pege på hvert element og klikke på det cirkelafkrydsningsfelt, der vises, og klik derefter på Gendan.
Tip!: Hvis du bruger OneDrive med din personlige konto, kan du vælge Gendan alle elementer for at gendanne alt i papirkurven. Denne indstilling er ikke tilgængelig i din arbejds- eller skole OneDrive. Filer, der er blevet slettet fra din Personlig boks, vises kun i din Papirkurv, hvis din Personlig boks er ulåst, før du ser i Papirkurv. Du kan bruge kommandoen Vis elementer i Personlig boks i papirkurven for at låse Personlig boks op og få vist disse elementer.
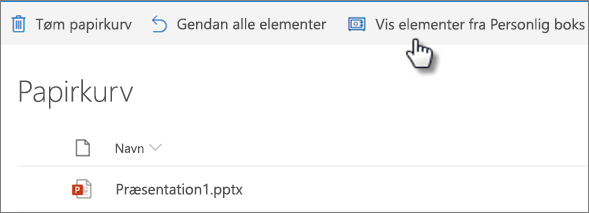
Bemærkninger!:
-
Hvis du er logget på OneDrive med en Microsoft-konto slettes elementer i Papirkurv automatisk 30 dage efter de er flyttet dertil.
-
Hvis du er logget på med en arbejds- eller skolekonto, slettes elementer i papirkurven automatisk efter 93 dage, medmindre administratoren har ændret indstillingen. Få mere at vide om hvor længe slettede elementer opbevares for arbejds- eller skolekonti.
-
Gendan slettede filer eller mapper fra computeren
Hvis du har slettet filerne eller mapperne fra din OneDrive, skal du kontrollere Papirkurv (Windows) eller Papirkurv (Mac) for at se, om dine filer er der.
Bemærkninger!:
-
Slettede filer, der kun er online (

-
Hvis du får en mail eller meddelelse om, at "[Mappenavn] blev fjernet fra dit OneDrive", betyder det, at en delt mappe blev slettet. Du kan ikke gendanne eller genoprette en mappe, der er delt med dig. Hvis du har delt en mappe med andre, og de har slettet indholdet, kan du finde indholdet i papirkurven.
-
Hvis du vil gendanne filer fra papirkurven i Windows, skal du åbne Papirkurv, vælge de filer eller mapper, du vil gendanne, og derefter højreklikke på dem og vælge Gendan. Filen eller mappen gendannes til den oprindelige mappe.
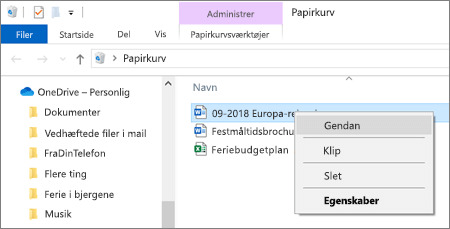
-
Hvis du vil gendanne filer fra din Papirkurv på en Mac, skal du åbne papirkurven, vælge de filer eller mapper, du vil gendanne, og derefter højreklikke på dem og vælge Placer igen. Filen eller mappen gendannes til den oprindelige mappe.
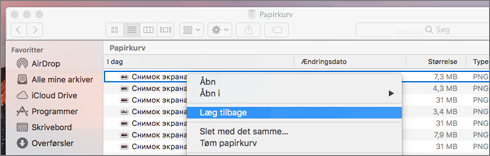
Få mere at vide
Har du brug for mere hjælp?
|
|
Kontakt support
For teknisk support skal du gå til Kontakt Microsoft Support, angiv dit problem, og vælg Få hjælp. Hvis du stadig har brug for hjælp, skal du vælge Kontakt support for at blive dirigeret til den bedste supportmulighed. |
|
|
|
Administratorer
|












