Skype for Business Web Scheduler er et webbaseret program, som du kan bruge til at oprette Skype møder, hvis du ikke har Outlook eller ikke har en browser, der understøtter Outlook Web App. Med Skype for Business Web Scheduler kan du oprette nye møder, ændre dine eksisterende møder og sende invitationer ved hjælp af dit foretrukne mailprogram.
Webadressen for Skype for Business Web Scheduler afhænger af din organisation. Hvis du ikke kender din Web Scheduler-adresse eller ikke er sikker, skal du følge disse trin:
-
Gå til Microsoft 365 web Scheduler-adressen på https://Sched.Lync.com , og prøv at logge på med din arbejds-eller skolekonto.
-
Hvis det ikke virker, skal du kontakte teknisk support på din arbejdsplads for at få Skype for Business Web Scheduler-adressen for din organisation.
Oprette et Skype-møde
Når du logger på Skype for Business Web Scheduler, kommer du direkte til siden Nyt møde.
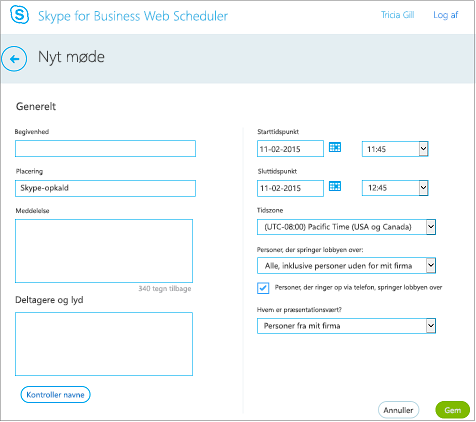
-
Angiv en begivenhedstitel til mødet.
-
Du kan lade mødeplaceringen forblive som Skype-opkald, eller du kan tilføje en placering, f.eks. et mødelokale, hvis du også har deltagere, der møder personligt.
-
Angiv mødedetaljer i feltet Meddelelse, og angiv dato og klokkeslæt for Start og Slut.
-
Tilføj deltagernes navne eller mailadresser under Deltagere og lyd – adskil navnene med semikolon (;).
-
(Valgfrit) Vælg Kontrollér navne for at bekræfte adresserne på de deltagere, der er i organisationen.
-
Under hvem skal du omgå informations funktionen?og hvem er præsentationsvært?, skal du gøre et af følgende:
-
Acceptér standardindstillingerne, der er mest velegnet til små arbejdsmøder med andre personer i organisationen.
ELLER
-
Vælg andre indstillinger for lobbyen eller præsentationsværter, afhængigt af hvilken type møde du vil planlægge.
Disse personer behøver ikke at vente i lobbyen
Hvem kommer direkte ind?
Hvad sker der?
Anbefales, når...
Kun arrangør
Du er den eneste, der kommer direkte ind i mødet. Alle andre skal vente, indtil du giver dem adgang.
Du holder et møde, hvor det er nødvendigt med høj sikkerhed, eller som omhandler fortrolige oplysninger.
Personer, som jeg inviterer fra mit firma
Kun inviterede personer kan blive lukket direkte ind til mødet. Alle andre skal vente, indtil de bliver lukket ind.
Du diskuterer fortrolige oplysninger, og du kun vil give adgang til bestemte personer.
Personer fra mit firma
Alle fra dit firma kan deltage i mødet med det samme, også selvom de ikke er inviteret.
Der er ingen eksterne deltagere, og mødet omhandler ikke fortrolige oplysninger.
Alle (ingen begrænsninger)
Alle, der har adgang til mødelinket, kommer direkte ind i mødet.
Du inviterer eksterne deltagere, og du ikke diskuterer fortrolige oplysninger.
Hvem er præsentationsvært?
Indstilling for præsentationsvært
Hvem er præsentationsvært?
Hvornår skal jeg vælge denne indstilling
Kun arrangør
Kun den person, der planlægger mødet.
Præsentationer, hvor deltagerne ikke skal interagere med mødeindholdet. (Du kan udnævne flere præsentationsværter under mødet.)
Personer, som jeg vælger
Dig og de deltagere, du vælger.
Præsentationer med mere end én præsentationsvært
Personer fra mit firma
Alle dem, du inviterer, der har en konto på netværket.
I gruppearbejdesessioner hvor alle deltagerne arbejder i din organisation og kan dele og ændre mødeindholdet.
Alle (ingen begrænsninger)
Alle dem, du inviterer.
I gruppearbejdssessioner med de personer, der ikke har en konto på dit netværk.
-
-
Markér afkrydsningsfeltet ud for Personer, som ringer ind via telefon, går uden om lobbyen, hvis dem, der ringer op til telefonmødet manuelt, skal gå direkte til mødet.
-
Vælg Gem.
Sende mødeoplysningerne til deltagerne
Hvis du vil sende mødeindkaldelsen, kan du kopiere mødedetaljerne og indsætte dem i et mailprogram eller gemme oplysningerne i iCalendar-format og sende dem som en vedhæftet fil.
Kopiere mødeindkaldelsen, og indsæt den ind i en mail
-
Klik på Gem, når du er færdig med at oprette mødet. Du får vist en bekræftelsesside, der viser dine mødedetaljer. Klik på X for at lukke bekræftelsessiden.
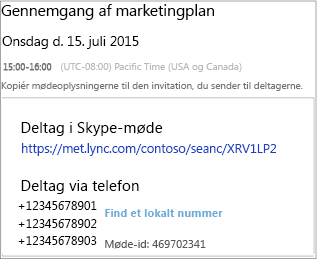
-
På siden mine møder skal du fremhæve mødeoplysningerne, højreklikke og derefter vælge Kopiér.
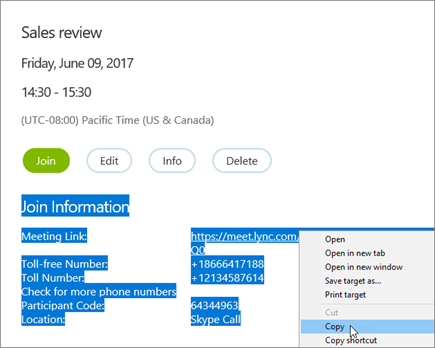
-
Åbn dit mailprogram, og opret en almindelig mødeindkaldelse.
-
Indsæt mødeoplysningerne i anmodningen.
-
Føj deltagernes mailadresser til meddelelsen, Tilføj mødedato og-klokkeslæt, Angiv en Mødedagsorden, og send derefter anmodningen.
Sende din mødeindkaldelse som en iCalendar-fil
Med iCalendar-filformatet kan brugere af forskellige mailsystemer udveksle kalenderoplysninger. Sådan sender du din mødeindkaldelse som iCalendar:
-
I sektionen Mine møder skal du vælge mødet ud fra dets emne og derefter klikke på Info.
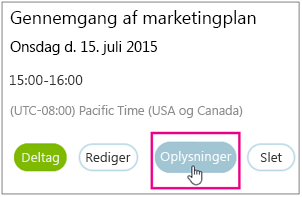
-
Nederst i vinduet med mødeinvitationen skal du vælge Eksportér som iCalendar.
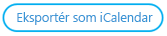
-
Når du bliver bedt om enten at åbne eller gemme iCalendar-filen i din webbrowser, skal du vælge Gem.
-
Opret en mail, og tilføj den iCalendar-fil, du lige har oprettet, som en vedhæftet fil.
Tip!: Få mere at vide om, hvordan du indsætter en vedhæftet fil iOutlook eller Outlook Web App.
-
Angiv mødedeltagerne, mødets titel og eventuelt en meddelelse, og send derefter mailen.
Når deltagerne åbner iCalendar-filen, føjes mødet automatisk til det mail- eller kalenderprogram, de bruger som standard.
Deltage i et Skype-møde
Hvis du vil deltage i et møde, du har oprettet med Skype for Business Web Scheduler, skal du gøre et af følgende:
-
Åbn mailen med mødeindkaldelsen, og vælg mødelinket.
ELLER
-
Åbn Skype for Business Web Scheduler, vælg det møde, du vil deltage i, fra listen til venstre, og vælg derefter Deltag i ruden med mødeoversigten.
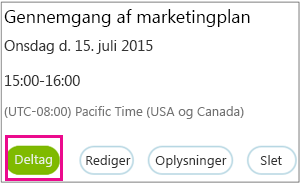
Få mere at vide:
Få vist, redigere eller slette et eksisterende møde
Hvis du vil have vist et mødes detaljer, skal du åbne Skype for Business Web Scheduler og vælge mødets titel i venstre side. Skype for Business Web Scheduler viser kun de møder, du har planlagt, ikke alle møder i kalenderen.
Sådan redigerer eller sletter du et møde:
-
Vælg Rediger eller Slet i ruden med mødeoversigten.
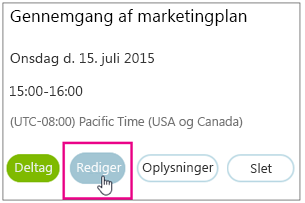
-
Når du har foretaget dine ændringer, kan du sende flere deltagere de opdaterede mødeoplysninger eller en meddelelse om annullering af mødet.
Vigtigt!: Skype for Business Web Scheduler opdaterer ikke automatisk din kalender, så deltagerne skal informeres om enhver ændring, du foretager.










