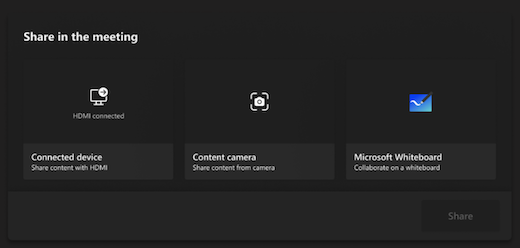Microsoft Teams-rum (Windows)
Microsoft Teams-rum til Windows (tidligere Skype Room Systems version 2) giver HD-video- og lyd- og indholdsdeling til Microsoft Teams eller Skype for Business opkald og møder i alle størrelser, fra små huddle-områder til store mødelokaler.
Hvad vil du foretage dig?
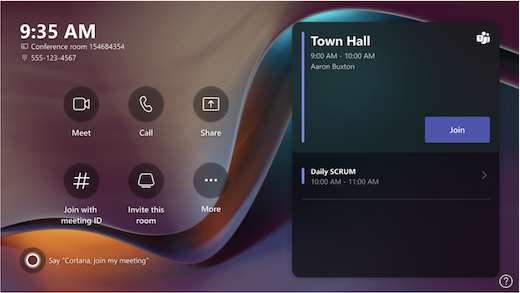
Berøringsskærmens konsol i et mødelokale er hjertet i alle møder. Den vågner automatisk, når den registrerer bevægelse. På skærmen er der et par ting, du kan gøre:
-
Deltag i et kommende planlagt møde ved at vælge Deltag.
Bemærk!: For at få et møde til at blive vist på lokalekonsollen skal arrangører angive lokalet som mødested.
-
Start et nyt møde ved at vælge Møde nu

-
Foretag et telefonopkald ved at vælge Ring

-
Projicer din bærbare computer ved at tilslutte det kabel, der er sluttet til konsollen. Afhængigt af lokaleindstillingerne kan det projiceres til lokalet automatisk, eller du skal muligvis vælge Del

-
Stream indhold fra dit møde til lokalevisningen fra dit skrivebord eller din mobilenhed.
-
Vælg Deltag med et id for at deltage i et møde, der ikke findes i din kalender.
-
Vælg Flere

-
Vælg Rumkontrolelementer for at skifte til et PROGRAM, der leveres af OEM'en, til medier i lokalet eller til belysning i lokalet og/eller blinde kontrolelementer. Denne indstilling er tilgængelig, når den konfigureres af din it-administrator.
Når du er i et møde, har du mulighed for at administrere dit kamera og din mikrofon, dele indhold, administrere deltagere, aktivere reaktioner, ændre layout for visningen i lokalet og forlade mødet.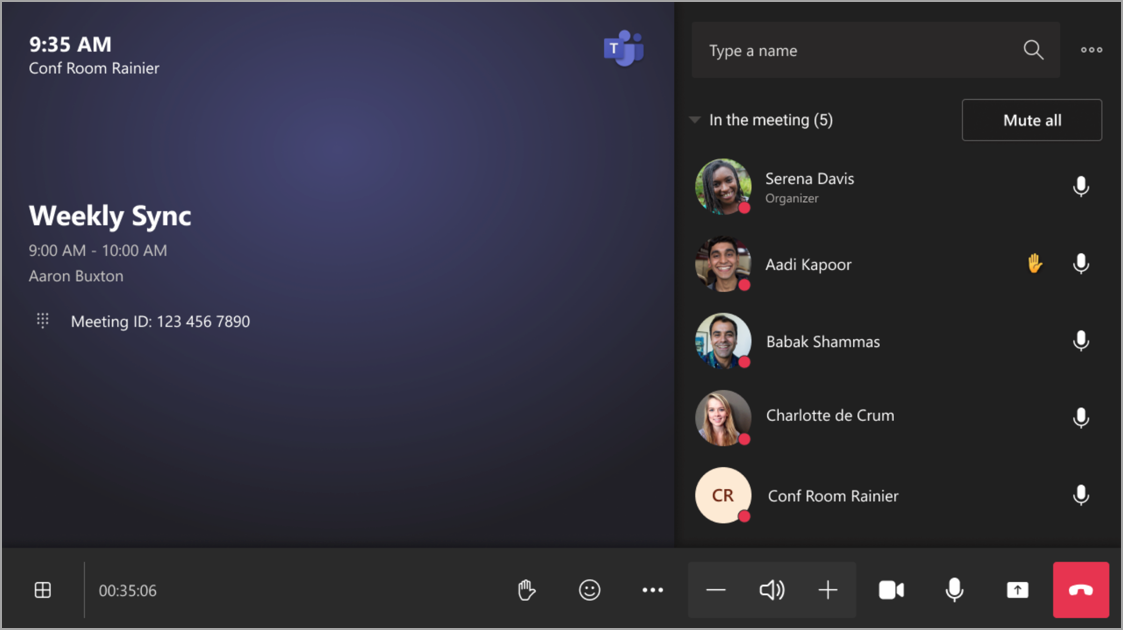
Brug Outlook til at reservere et lokale, der er udstyret med Microsoft Teams-rum
Tip!: Hvis du vil forhindre, at mødenavnet vises på Teams-lokalets konsoller forfra og på touchskærmen, så alle i lokalet kan se det, skal du markere mødet som "Privat" i Outlook.
-
Åbn Outlook, og gå til din kalender.
-
Vælg Nyt Teams-møde i sektionen Teams-møde eller Nyt møde og derefter Teams-møde.
-
Vælg Lokalesøgning i mødestyring, eller skriv mailadressen til mødelokalet.
-
Vælg Vis en lokaleliste , og find en bygning eller liste.
-
Vælg et rum på listen over tilgængelige lokaler.
-
Fuldfør mødeindkaldelsen på samme måde som for alle andre møder, før du sender.
Brug Microsoft Teams til at reservere et lokale, der er udstyret med Microsoft Teams-rum
-
Åbn Microsoft Teams, og gå til din kalender.
-
Vælg Nyt møde for at planlægge et møde. Vælg en mødetype i rullemenuen for at planlægge et webinar eller en livebegivenhed.
-
Vælg Tilføj nødvendige deltagere i mødestyringen, og skriv navnet eller adressen på mødelokalet.
-
Vælg et rum på listen over tilgængelige lokaler.
-
Fuldfør mødeindkaldelsen på samme måde som for alle andre møder, før du sender.
Bemærk!: Ved livebegivenheder kan du tilføje et lokale som præsentationsvært, men ikke som producer eller deltager.
Brug Microsoft Teams til at føje et Microsoft Teams-rum til et eksisterende møde
-
Deltag i mødet fra din personlige enhed.
-
Vælg Personer.
-
Søg efter rummets navn (det er på konsollen), og vælg OK.
-
Acceptér opkaldet på konsollen for at deltage i mødet.
Brug Teams eller Outlook til at føje et Microsoft Teams-rum til et eksisterende møde
-
Åbn mødet i Teams eller Outlook på din personlige enhed.
-
Føj lokalenavnet (det er på konsollen) til deltagerlisten, eller find lokalet ved hjælp af Lokalesøgning i mødestyring (tilgængelig i Outlook), og send opdateringen.
-
Hvis mødet accepteres, vises det på konsollen.
-
Vælg mødet på konsollen for at deltage.
Deltag i et planlagt møde
Find dit møde på konsollen, og vælg Deltag for at deltage.
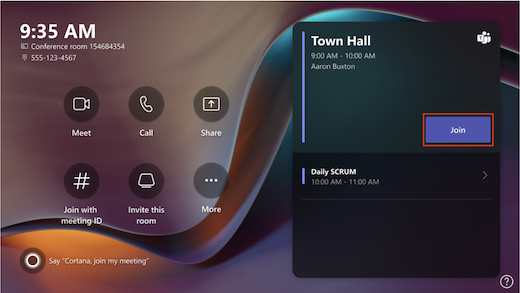
Aktuelle møder vises øverst på listen. Alle kommende møder og tidsintervaller, hvor lokalet er tilgængeligt, vises på listen. Vælg et kommende møde for at få vist dets detaljer.
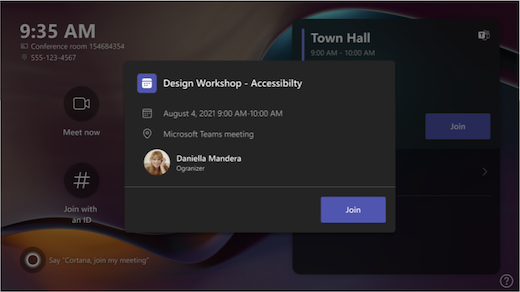
Hvis dine lokaleindstillinger tillader deltagelse i tredjepartsmøder, skal du finde andre mødeudbydere i kalenderen og vælge Deltag for at deltage.
Hvis et planlagt møde ikke vises i lokalekalenderen, eller hvis der ikke er nogen Deltag-knap i mødefeltet, skal du invitere lokalet, tilføje lokalet på din personlige enhed eller vælge Deltag med møde-id og angive møde-id og adgangskode.
Deltage i et planlagt møde, der ikke er på konsollen
-
Deltag i mødet på din personlige enhed.
-
Når du vælger dine lyd- og videoindstillinger, har du mulighed for at tilføje et rum og bruge lokalets lyd- og videoudstyr. Din personlige enhed kan endda finde et rum i nærheden ved hjælp af Bluetooth.
Hvis det er, vises (foreslået) ud for Lyd i lokalet. Hvis lokalet i nærheden allerede deltager i mødet, skal du blot vælge Lyd fra for at deltage med lyden slået fra og undgå at forstyrre mødet.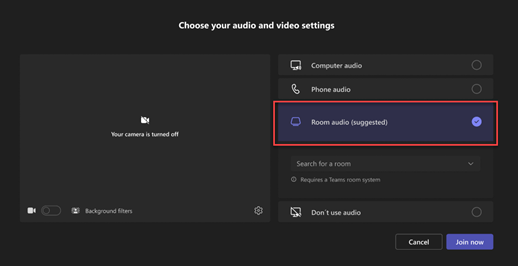
-
Hvis enheden ikke registrerer rummet i nærheden, skal du vælge Lyd i lokalet og søge efter et rum.
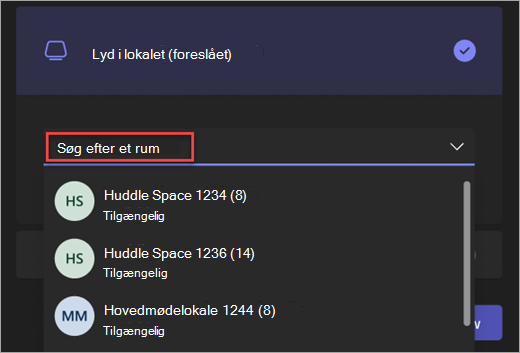
-
Hvis du allerede deltager i mødet på din personlige enhed, kan du vælge Vis deltagere

-
Derefter ringer lokalet. Hvis du vil deltage i mødet, skal du vælge Acceptér på lokalekonsollen.
Bemærk!: Sørg for, at lyden på din personlige enhed er slået fra, før du accepterer opkaldet på lokalekonsollen, ellers kan du forårsage ekko.
-
Vælg Møde nu

-
Søg efter den person, du vil invitere, under Skriv et navn.
-
Vælg personers navne fra søgeresultaterne.
-
Vælg Anmod om at deltage for at føje dem til mødet.
-
Vælg Opkald

-
Ring til et nummer, og vælg derefter Ring

Tilføj en deltager
-
I mødet skal du skrive navnet på den deltager, du vil tilføje, i søgefeltet.
-
Vælg deltagerens navn i søgeresultaterne.
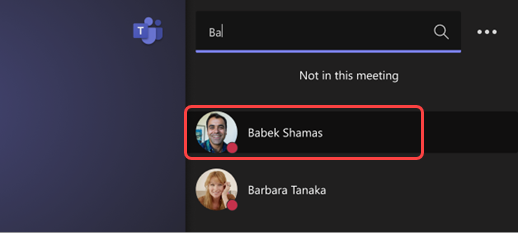
-
Vælg Anmod om at deltage.
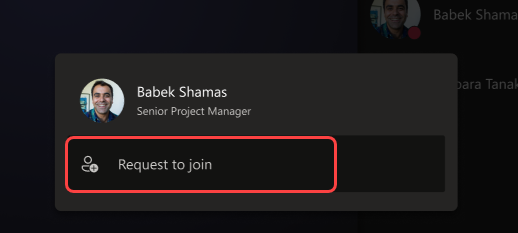
Fastgør en deltager
Når du vil fokusere på bestemte deltagere, skal du vælge deres navn/navne på lokalekonsollen og derefter Fastgøre til mig.
Bemærk!: Dette fastgør kun videoen for rummet, ikke for andre i mødet.
Fjerne en mødedeltager fra mødet
Hvis du vil fjerne en person fra et møde, skal du vælge personens navn på lokalekonsollen og derefter Fjern fra møde.
Administrer visningen på forsiden af lokalevisningen
Vælg 
Bemærk!: Afhængigt af den type licens, der er tildelt til din lokalekonto, er nogle funktioner muligvis ikke tilgængelige.
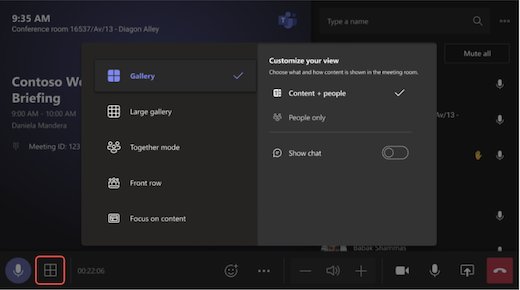
|
Vis |
Brug den til at... |
|---|---|
|
Galleri |
Optimer layoutet af delt indhold for at gøre indholdet så stort som muligt, samtidig med at der vises flere videodeltagere. |
|
Stort galleri |
Få vist op til 49 videostreams på én gang. Visningen Stort galleri er tilgængelig, når mindst 9 personer har slået deres kameraer til. |
|
Delingstilstand |
Se alle, der har et kamera slået til siddende sammen på én virtuel baggrund. Visning af sammen-tilstand er tilgængelig, når der er mindst 4 deltagere, hvis kameraer er slået til. |
|
Første række |
Forbedr hybridmøder, og giv deltagere i lokalet større kontekst af mødet. På skærmen foran i lokalet kan du se eksterne deltagere i øjenhøjde, herunder mødeoplevelser som chat og en liste over deltagere med hævede hænder. |
|
Fokuser på indhold |
Vælg, hvornår du vil være opmærksom på det delte indhold uden at blive distraheret af at se fjerndeltageres videoer. |
|
Skift skærme |
Skift, hvad hver skærm viser, når en lokaleenhed er i tilstanden med to skærme. Hvis du har to rumskærme, viser det ene indhold, og det andet viser personer. |
|
Vis chat |
Slå chat til for at slå Galleri, Stort galleri og Sammen-tilstand til, eller vælg "Chat" i rullemenuen i den forreste række i visningsskifteren. Brugere af lokalet kan se den mødechat, der sendes af fjerndeltagere, på skærmen foran i lokalet. En rumenhed kan dog ikke sende en meddelelse. |
Skift mødeindstillinger
Mødekontrolelementerne på berøringskonsollen ligner dem, der findes i Teams-skrivebordsappen.
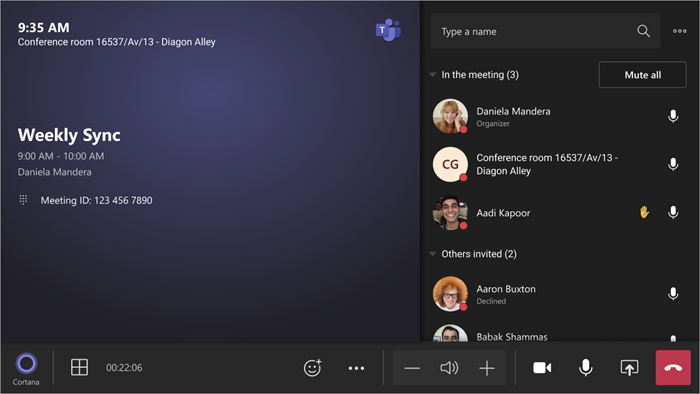
|
Kontrolelement |
Brug den til at... |
Få mere at vide |
|---|---|---|
|
Vis |
Tilpas den visning, du ser på forsiden af lokalevisningen, for at fokusere på forskellige aspekter af mødet |
|
|
React |
Send live-reaktioner, eller hæv dine hænder for at deltage i et møde |
|
|
Flere handlinger |
Tilpasse mødelyd, video, chat, opkaldsindstillinger og meget mere |
Slå liveundertekster
|
|
Volumen |
Juster højttalernes lydstyrke |
|
|
Kamera |
Slå kameraet til eller fra, eller vælg den videoenhed, du vil bruge |
|
|
Mic |
Slå mikrofonen til eller fra |
|
|
Del indhold |
Del tilsluttet enhedsindhold, Microsoft Whiteboard og indholdskamera |
Se afsnittet Del indhold ovenfor |
|
Forlad |
Forlad et møde |