Vigtigt!: I Excel til Microsoft 365 og Excel 2021 fjernes Power-visning den 12. oktober 2021. Som alternativ kan du bruge den interaktive visuelle oplevelse, der leveres af Power BI Desktop,som du kan downloade gratis. Du kan også nemt Importere Excel-projektmapper til Power BI Desktop.
Hvis du skjuler en tabel, kolonne eller et felt, fjernes den fra visningen – den slettes ikke. Tabellen, kolonnen eller feltet er stadig en del af datamodellen. I Power Pivot du enten vælge at vise skjult eller ej. I Power View er der ikke noget valg. Hvis elementet er markeret (i Power Pivot) som skjult, kan du ikke se det i Power View.
Hvis du skjuler unødvendige tabeller, kolonner og felter, bliver det nemmere for dine kolleger at oprette rapporter, og det bliver nemmere for andre at forstå og bruge de rapporter, du har delt.

-
Åbn Power PivotPower Pivot > Administrer.
-
Vælg diagramvisning: Hjem > Vis > Diagramvisning. (Du kan også bruge Datavisning).
-
Hvis Vis skjulte er aktiveret, kan du se tabeller og kolonner, der tidligere er blevet skjult. De vil være lysere end tabeller og kolonner, der ikke er skjult. Hvis Vis skjulte er deaktiveret, kan du ikke se elementer, der tidligere er blevet skjult.
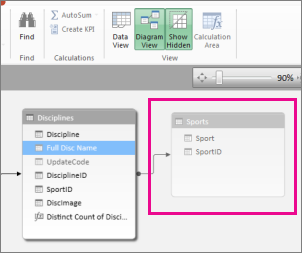
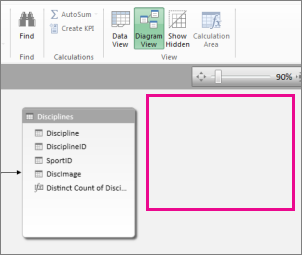
-
Højreklik på den tabel eller kolonne, du vil skjule, og vælg Vis ikke i klientværktøjer.
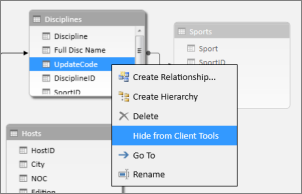
Hvis du skjuler en kolonne i Power Pivot, fjernes den ikke fra modellen. En skjult kolonne kan stadig bruges som en sorteringskolonne i en tabel. Der kan også refereres til den i formler, som definerer beregnede kolonner eller beregnede felter.
Bemærk!: Muligheden for at skjule kolonner er ikke beregnet til brug i forbindelse med datasikkerhed, kun til at forenkle og forkorte oversigten over kolonner, der er synlige for de rapporter, der bruger dem.
-
Tilbage i Power View kan du ikke se de skjulte tabeller og felter på listen Felter.
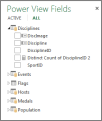
Bemærk!: Når du skjuler eller synliggør et element i Power Pivot, ændrer du den underliggende datamodel. Så når du kommer tilbage til Power View, bliver du bedt om at opdatere dataene i projektmappen.
-
For at synliggøre tabeller og felter skal du gå tilbage til Power Pivot: Power Pivot > Administrer, højreklikke på det element, der skal synliggøres, og vælge Vis i klientværktøjer.
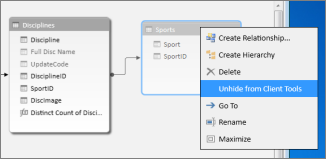
-
Tilbage i Power View kan du se de felter, der blev synliggjort, på lister Felter.
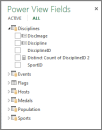
-
For at skjule en tabel, en kolonne eller et felt i Datavisning skal du højreklikke og vælge Vis ikke i klientværktøjer.
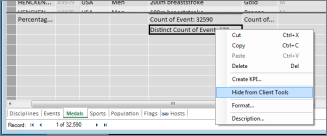
Bemærk!: Hvis du ved et uheld kommer til at skjule en tabel eller kolonne, du allerede har brugt i en aktiv rapport, skal du ikke bekymre dig. Det skjulte element vises ikke længere på listen Felter, men rapporten påvirkes ikke og kan opdateres og deles. Du kan ikke bruge det nu skjulte element, når du foretager nye opdateringer af rapportlayoutet, og hvis du sletter den visualisering, der bruger det skjulte element, kan du ikke genoprette visualiseringen, fordi kolonnen, feltet eller tabellen ikke længere er tilgængelig på feltlisten.
Se også
Power Pivot: Effektiv dataanalyse og datamodellering i Excel
Videoer om Power View og Power Pivot










