Lad os antage, at dine regnearksformler indeholder fejl, som du forventer og ikke behøver at rette, men du vil forbedre visningen af dine resultater. Der er flere måder at skjule fejlværdier og fejlindikatorer på i celler.
Der er mange grunde til, at formler kan returnere fejl. Division med 0 er f.eks. ikke tilladt, og hvis du angiver formlen =1/0, returnerer Excel #DIV/0. Fejlværdier omfatter #DIV/0!, #N/A, #NAME?, #NULL!, #NUM!, #REF!, og #VALUE!.
Konvertere en fejl til nul og bruge et format til at skjule værdien
Du kan skjule fejlværdier ved at konvertere dem til et tal som f.eks. 0 og derefter anvende betinget formatering, som skjuler værdien.
Opret en eksempelfejl
-
Åbn en tom projektmappe, eller opret et nyt regneark.
-
Angiv 3 i celle B1, 0 i celle C1, og angiv formlen =B1/C1 i celle A1.
Den #DIV/0! vises i celle A1. -
Markér A1, og tryk på F2 for at redigere formlen.
-
Skriv HVISFEJL efter lighedstegnet (=) efterfulgt af en startparentes.
HVISFEJL( -
Flyt markøren til slutningen af formlen.
-
Skriv ,0) – dvs. et komma efterfulgt af et nul og en højreparentes.
Formlen =B1/C1 bliver =HVIS.FEJL(B1/C1;0). -
Tryk på Enter for at fuldføre formlen.
Indholdet af cellen bør nu vise 0 i stedet for #DIV! som fejl.
Anvende betingede formatering
-
Markér cellen med fejlen, og klik på Betinget formatering under fanen Hjem.
-
Klik på Ny regel.
-
Klik på Formatér kun celler, der indeholder i dialogboksen Ny formateringsregel.
-
Kontrollér, at Celleværdi vises i det første listefelt under Formatér kun celler, der indeholder, lig med i det andet listefelt, og skriv derefter 0 i tekstfeltet til højre.
-
Klik på knappen Formatér.
-
Klik på fanen Tal, og klik derefter på Brugerdefineret under Kategori.
-
Skriv ;;; (tre semikolon) i feltet Type, og klik derefter på OK. Klik på OK igen.
0'erne i cellen forsvinder. Dette sker, fordi det brugerdefinerede format ;;; bevirker, at tal i en celle ikke vises. Den faktiske værdi (0) bevares i cellen.
Brug følgende fremgangsmåde til at formatere celler, der indeholder fejl, så teksten i cellerne vises med en hvid skrifttype. Det gør fejlteksten i disse celler næsten usynlig.
-
Markér det celleområde, der indeholder fejlværdien.
-
På fanen Hjem skal du vælge pilen ud for Betinget formatering og derefter klikke på Administrer regler.
Dialogboksen Regelstyring af betinget formatering vises. -
Klik på Ny regel.
Dialogboksen Ny formateringsregel vises. -
Klik på Formatér kun celler, der indeholder under Markér en regeltype.
-
Markér Fejl på listen Formatér kun celler med under Rediger regelbeskrivelsen.
-
Klik på Formatér, og klik derefter på fanen Skrifttyper.
-
Klik på pilen for at åbne listen Farve , og vælg den hvide farve under Temafarver.
Der kan være tidspunkter, hvor du ikke ønsker, at fejlværdier vises i celler, og du foretrækker, at en tekststreng som f.eks. "#N/A", en bindestreg eller strengen "IKKE.TILGÆNGELIG" vises i stedet. Det kan du gøre ved at bruge funktionerne HVIS.FEJL og IKKE.TILGÆNGELIG som vist i følgende eksempel.
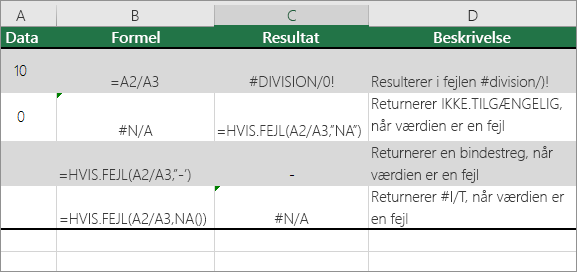
Funktionsoplysninger
HVIS.FEJL Brug denne funktion til at fastslå, om en celle indeholder en fejl, eller om resultatet af en formel vil returnere en fejl.
I/T Brug denne funktion til at returnere strengen #I/T i en celle. Syntaksen er =IKKE.TILGÆNGELIG().
-
Klik på pivottabellen.
-
Klik på pilen ud for Indstillinger i gruppen Pivottabel under fanen Analysér pivottabel, og klik derefter på Indstillinger.
-
Klik på fanen Layout og format, og gør et af følgende:
-
Skift visningen af fejl Markér afkrydsningsfeltet Vis ved fejlværdier under Formatér. I feltet skal du skrive den værdi, du vil have vist i stedet for fejl. Hvis fejl skal vises som tomme celler, skal du slette eventuelle tegn i feltet.
-
Skift visningen af tomme celler Markér afkrydsningsfeltet Vis ved tomme celler. Skriv i feltet den værdi, der skal vises i tomme celler. Hvis du vil have vist tomme celler, skal du slette eventuelle tegn i feltet. Hvis du vil have vist nuller, skal du fjerne markeringen i afkrydsningsfeltet.
-
Hvis en celle indeholder en formular, som giver en fejl, vises der en trekant (en fejlindikator) øverst til venstre i cellen. Du kan forhindre, at disse indikatorer vises ved at benytte følgende fremgangsmåde.

Celle med formelfejl
-
På fanen Filer skal du vælge Indstillinger og vælge Formler.
-
Fjern markeringen i afkrydsningsfeltet Aktivér fejlkontrol i baggrunden under Fejlkontrol.










