Du vil finde mange velkendte funktioner, når du skifter fra Skype for Business til Microsoft Teams – samt nogle nye ting, som vi håber, du kan lide!
Her er en kort beskrivelse af ligheder og forskelle mellem Skype for Business og Teams.
|
Opgave |
Skype for Business |
Microsoft Teams |
|---|---|---|
|
Chat |
||
|
|
|
|
|
|
|
|
|
|
|
|
|
|
|
|
|
|
|
|
|
|
|
|
|
Møder |
||
|
|
|
|
|
|
|
|
|
|
|
|
|
|
|
|
Opkald |
||
|
|
|
|
Mobil |
||
|
|
|
Desuden har Teams...
-
Teams og kanaler til at holde styr på projekter, samtaler, filer og møder på ét enkelt sted.
-
Apps og botter, der kan tilpasses.
-
@omtaler til at fange en persons opmærksomhed.
En chatbesked i Skype for Business kaldes en chat i Teams. I Teams kan du tilføje dit personlig præg med emoji, GIF-filer og memes og endda konvertere en chat til et lyd- eller videoopkald! Desuden tilbyder Teams vedvarende chat, så du kan finde og fortsætte med en samtale.
Find en kontaktperson, og start en chat
-
Gå til kommandofeltet øverst i appen.
-
Skriv navnet på den person, du vil finde frem til.
-
Vælg navnet på listen.
-
Skriv en chatmeddelelse nederst på skærmen, og tryk på Enter.
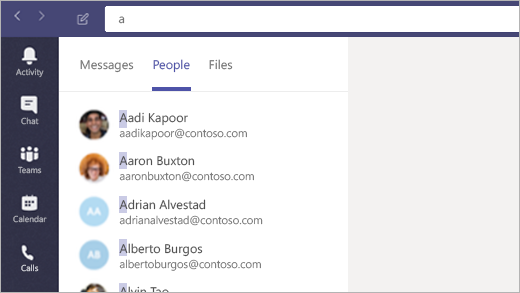
Benyt Teams som standardchatapp til Office
For at gøre dette skal du sikre dig, at dine tilstedeværelsesoplysninger (Ledig, Optaget, Deltager i møde) vises i Outlook og andre Office-apps.
-
Vælg dit profilbillede øverst i Teams, og vælg derefter Indstillinger.
-
Vælg Generelt > Angiv Teams som chatappen i Office (kræver genstart af Office-programmer).
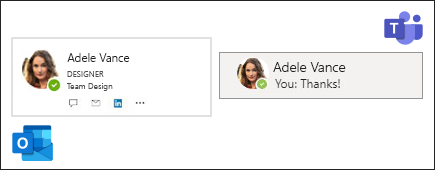
Føj nogen til et opkald
-
I chatten skal du klikke på Tilføj personer

-
Skriv navnene på de personer, du vil tilføje, og klik derefter på Tilføj.
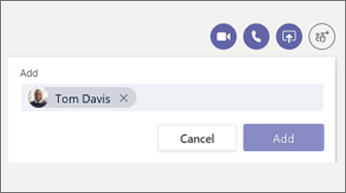
Lav sjov med emoji, GIF-filer og memes
-
Gå til skrivefeltet nederst i chat- eller kanalsamtalen.
-
Under skrivefeltet skal du gøre ét af følgende:
-
Klik på Emoji

-
Klik på GIF

-
Klik på Klistermærke

-
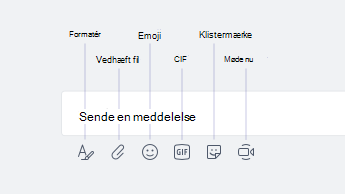
Lav en chat om til et lyd- eller videoopkald
Præcis som i Skype for Business kan du lave en chat om til et opkald i Teams:
I din allerede eksisterende chat skal du klikke på Videoopkald 

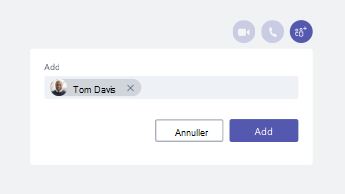
Genoptag en gammel samtale
Du kan finde og fortsætte med en tidligere samtale i Teams. Uanset hvor mange gange, du har talt med den pågældende person, er alt samlet på ét sted.
-
For at søge efter gamle meddelelser (eller personer, chats og filer) skal du bruge kommandofeltet øverst på skærmen.
-
Klik på den samtale, du vil fortsætte.
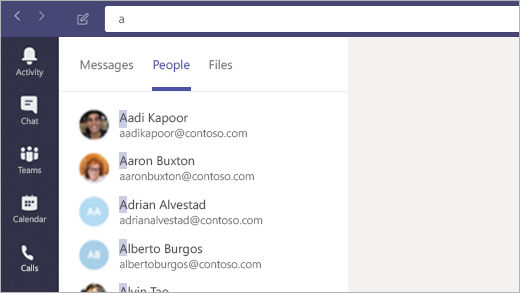
Besvar en chat
Når nogen sender dig en chat, så dukker der et tal i en rød cirkel op på Teams-ikonet på proceslinjen. For at læse og besvare den:
-
Åbn Teams.
-
Klik på Chat

-
Dine aktive chats er fremhævet med fed skrift.

Vil du vide mere om chat? Gå til Microsoft Teams Hjælp-center.
Præcis som i Skype for Business kan du planlægge og være vært for onlinemøder i Teams samt styre chats og personer fra mødevinduet. Hvad der er endnu bedre: Møder er nu en del af brugergrænsefladen i Teams, hvilket holder alle kontakter, samtaler, opkald og møder samlet på ét sted.
Planlæg et møde fra Outlook
-
Åbn Outlook, og gå til kalendervisningen.
-
Klik på Nyt Teams-møde øverst i visningen.
-
Inviter personer, tilføj mødedetaljerne, og klik på Send.
Personer uden for organisationen kan bruge en gæstekonto eller tilmelde dig mødet anonymt.
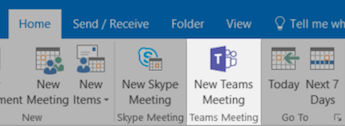
Tilmeld dig et møde
Der er mange måder, du kan tilmelde dig møder i Teams på:
-
Fra din Outlook-kalender eller fra en Outlook-påmindelse, der dukker op.
-
I Teams skal du klikke på Kalender

Tilmeld dig mødet på lydsiden
Efter du har klikket på Tilmeld dig i Teams, kan du vælge, hvordan du får afspillet lyd.
Teams forsøger automatisk at oprette forbindelse til højttalere eller hovedtelefoner tilsluttet computeren. Du kan også ringe ind ved hjælp af telefonnummeret, hvis der er angivet i mødeindkaldelsen.
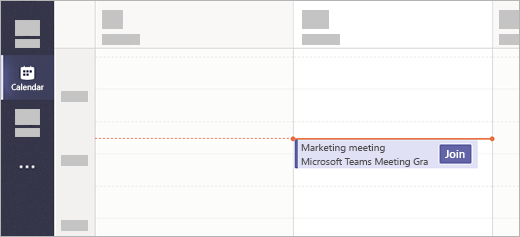
Del dit skrivebord under et møde
-
Hvis du vil dele din skærm, en bestemt app eller en fil i et møde, skal du klikke på Del skrivebord

-
Når du deler, kan du klikke på Giv kontrol øverst på skærmen for at lade en anden styre computeren. Klik på Annuller kontrol at overtage styringen igen.

Administrer dit møde
I et møde skal du gå til kontrolfunktioner til møder og gøre et af følgende:
-
Klik på Vis samtale

-
Klik på Vis deltagere

-
Klik på Flere handlinger


Vil du stadig gerne vide mere om møder? Gå til Microsoft Teams Hjælp-center.
Præcis som i Skype for Business kan Teams også fungere som din kontortelefon. Lige fra opkald med et enkelt klik til det normale numerisk tastatur til aflytning af telefonsvaren: Med Teams får du dækket alle dine telefonbehov – samlet ét sted.
Foretag et opkald
Ring fra en chat
-
Gå til kommandofeltet øverst i appen, og skriv navnet på en person.
-
Vælg personen for at starte en chat.
-
Øverst i chatten skal du klikke på Videoopkald


Ring til en af dine kontakter
-
Klik på Opkald

-
Klik på Kontakter.
-
Fra den pågældende persons profilkort skal du klikke på Videoopkald


Foretag en direkte opringning
-
Klik på Opkald

-
Klik på Foretag et opkald.
-
Angiv personens nummer på det numeriske tastatur.
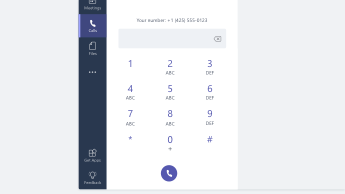
Føj en person til et gruppeopkald
I øjeblikket virker denne funktion kun for opkald, der begynder som et gruppeopkald.
-
Klik på Vis deltagere

-
Skriv navnet eller telefonnummeret på den person, du vil føje til opkaldet.

Brug lydkontrolelementer
-
I et opkald skal du klikke på Flere handlinger

-
Brug menuerne til at vælge de ønskede indstillinger for højttaler, mikrofon og kamera.

Viderestil opkald
-
Klik på dit profilbillede øverst i appen.
-
Vælg Indstillinger > Opkald.
-
Under Regler for besvarelse af opkald skal du vælge Viderestil mine opkald.
-
Vælg, hvor du vil omdirigere videresendte opkald til.
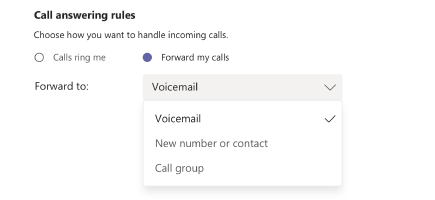
Besvar et opkald
Når du modtager et opkald i Teams, får du en meddelelse.
-
Klik på Acceptér videoopkald

-
Klik på Acceptér lydopkald

-
Klik på Afslå opkald

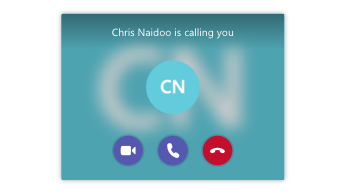
Kontrollér telefonsvareren
-
Klik på Opkald

-
Vælg en talebesked på listen.
-
Brug kontrolelementerne til afspilning for at lytte eller læse afskriften.
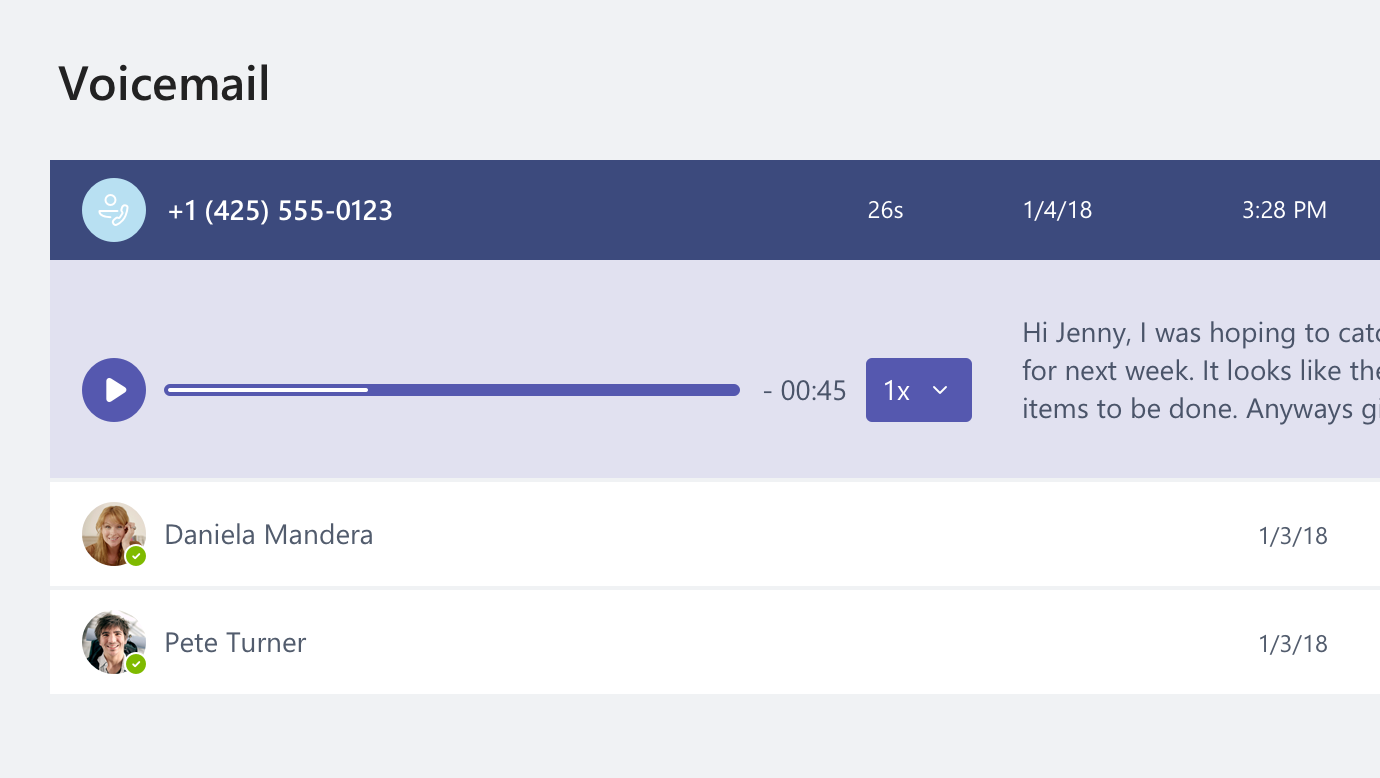
Har du flere spørgsmål om opkald? Gå til Microsoft Teams Hjælp-center.
Prøv Teams på farten! Log på Teams på din mobilenhed for at chatte, foretage opkald, tilmelde dig møder med mere, uanset hvor du befinder dig. Download mobilappen.
Administrer profilindstillinger
-
Tryk på Mere

-
Tryk på din status for at ændre den.
Dette opdaterer din status på alle dine enheder, der kører Teams, herunder din computer.
-
Tryk på Indstillinger for at ændre profilindstillingerne.
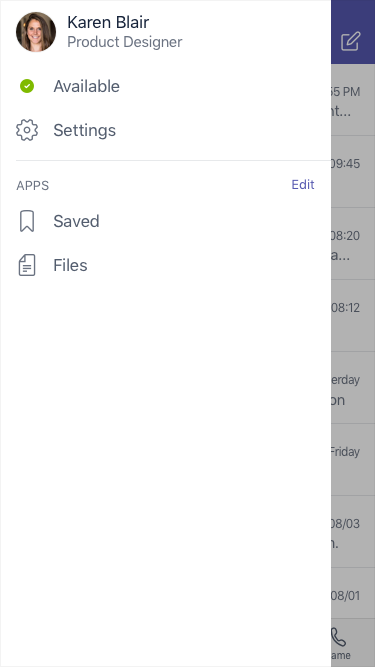
Send en meddelelse, og foretag et opkald
-
Tryk på Chat

-
Tryk på Ny chat

-
Skriv et eller flere navne i feltet Til.
-
Skriv din meddelelse, og tryk på Send

-
Lav din chat om til et opkald ved at trykke på Videoopkald


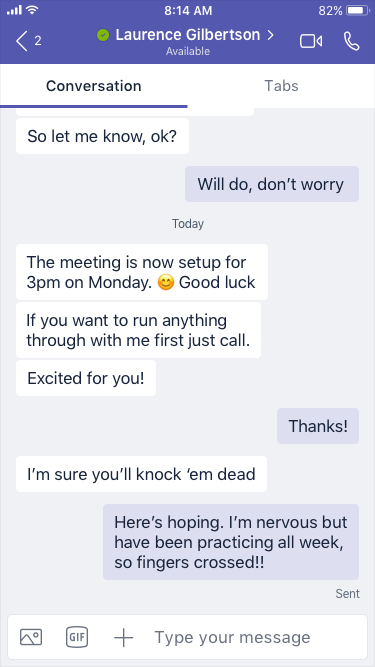
Foretag et direkte opkald
-
For at ringe til en person direkte skal du trykke på Opkald


-
For at ringe til en kontakt skal du trykke på Opkald


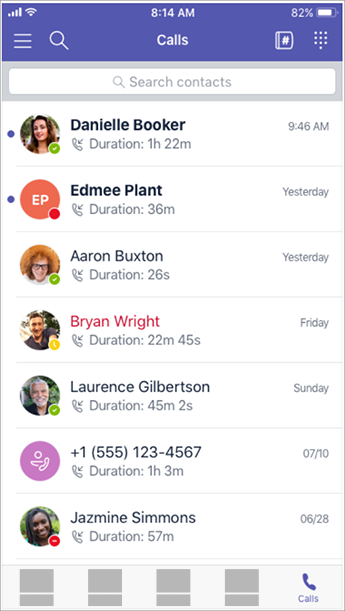
Besvar et opkald
Når et opkald modtages i Teams, vises en meddelelse, der giver dig besked om det. Tryk på Svar 
Tilmeld dig et møde
-
Tryk på Kalender

-
Tryk på Tilmeld dig via en mødemeddelse i en kanal eller en chat.
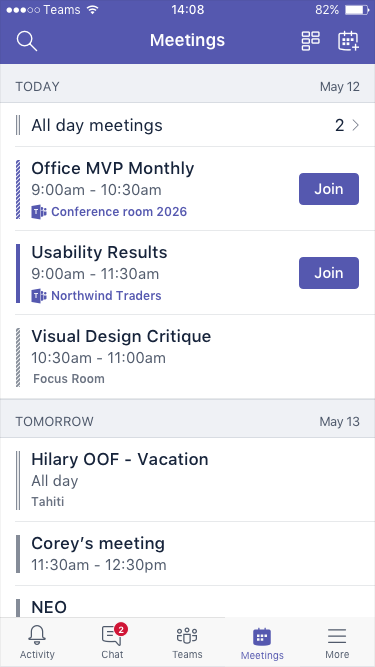
Vil du vide mere om, hvordan du bruger Teams på din mobilenhed? Gå til Microsoft Teams Hjælp-center.
Når jeg forsøger at logge på Skype for Business, ser jeg en meddelelse om, at Skype for Business er blevet opgraderet til Microsoft Teams. Hvad betyder det?
Din organisation har opgraderet til Microsoft Teams. Du kan stadig redigere, annullere eller tilmelde dig eksisterende Skype for Business-møder, men kan ikke længere bruge Skype for Business til at chatte, foretage opkald eller oprette nye møder. Teams har mange af de samme funktioner til møder, opkald og chat, du er vant til. Kast et blik over fanerne Chat, Møder og Opkald i denne artikel for at lære, hvordan du foretager dig disse handlinger i Teams. Kontakt helpdesk vedrørende spørgsmål om selve opgraderingen, eller slå op i de ressourcer, som din organisation har stillet til rådighed for dig.
Hvad sker der med mine eksisterende Skype for Business-møder?
Skype for Business-møder, der var planlagt før opgraderingen, er stadig i din Outlook-kalender, og de hostes i Skype for Business. Onlinemøder, du opretter, efter din organisation har opgraderet, hostes i Teams. I begge tilfælde kan du tilmelde dig mødet ved at klikke på linket i mødeindkaldelsen i Outlook og følge instruktionerne.
Hvordan ændrer jeg indstillingerne for et eksisterende Skype for Business-møde?
For at ændre klokkeslættet, placeringen, titlen, emnet eller deltagerlisten skal du åbne mødet fra Outlook-kalenderen og foretage ændringer som normalt. Hvis du vil ændre andre indstillinger såsom lobbyaktivitet, præsentationsværter m.m., kan du gøre følgende:
-
Før den planlagte startdato skal du åbne mødet fra Outlook-kalenderen og klikke på tilmeldingslinket.
-
Når du deltager i mødet, skal du klikke på Flere indstillinger

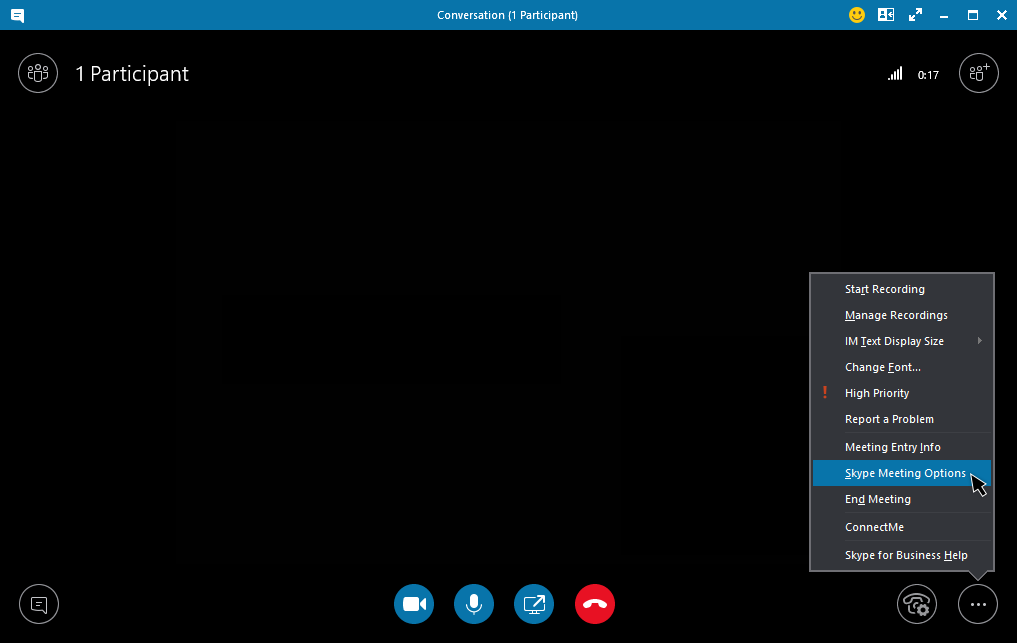
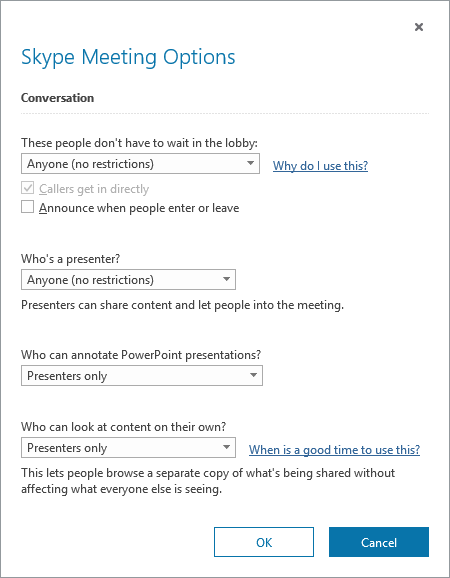
-
Hvis du vil ændre indstillinger for deltagere, skal du klikke på Åbn ruden Deltagere > Deltagerhandlinger.
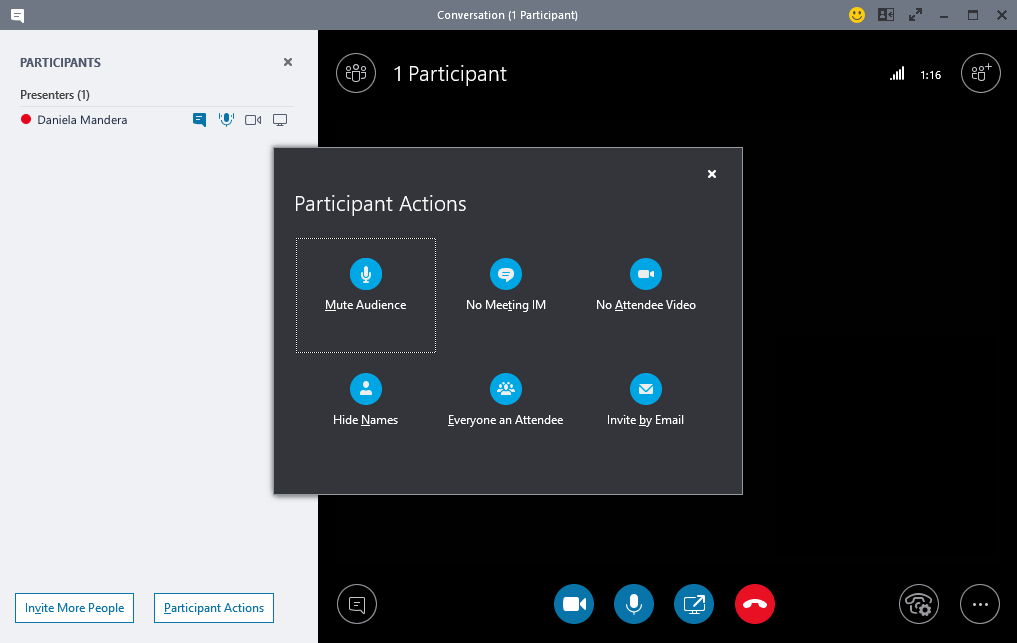
Bemærk!: Hvis du vil ændre et eksisterende Skype for Business-møde til et Teams-møde, skal du konfigurere mødet igen. Få mere at vide under Konfigurer et møde.
-
Hvis du vil ændre lyd- og videoenheder, der bruges under mødet, skal du klikke på Opkaldskontrolelementer > Enheder.
Hvor finder jeg mine ældre Skype for Business-samtaler, -opkald eller -talebeskeder?
Du kan finde frem til disse, hvis organisationen havde aktiveret funktionen Samtaleoversigt i Skype for Business. Den nemmeste måde at finde dem på, er at åbne Outlook og derefter gå til mappen Samtaleoversigt.
Er mine Skype for Business-kontakter og -kontaktgrupper i Teams?
Ja. I Teams skal du klikke på Chat til venstre. Du får vist to faner øverst – Seneste og Kontakter. Dine Skype for Business-kontakter og -kontaktgrupper befinder sig på fanen Kontakter. Klik på Flere indstillinger 
Hvor kan jeg få mere at vide om Teams?
Der er et par forskellige måder. Hjælp-center for Teams har kurser og masser af trinvise oplysninger. Når du er i Teams, kan du klikke på dit profilbillede og derefter Hjælp for at få vist lignende trinvise oplysninger og for at chatte med vores bot.











