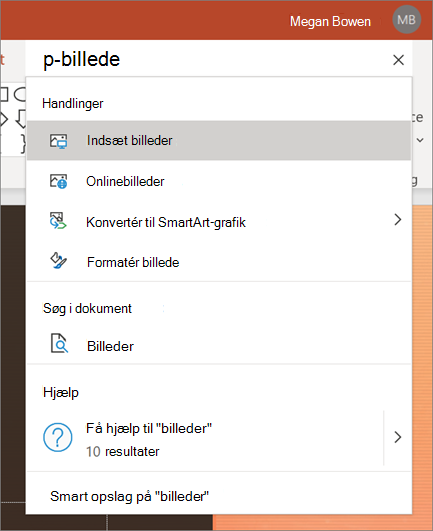Oprette og åbne en PowerPoint-præsentation
Begynd at samarbejde med denne hurtige vejledning i, hvordan du opretter, deler og redigerer præsentationer på din egen eller med dit team.
Hvis du vil konvertere dine Google-slides til PowerPoint, skal du gå til filer > download > Microsoft PowerPoint (. pptx). Åbn derefter filen i PowerPoint. Se mere på introduktion til ark.
Bemærk!: Funktioner og oplysninger i denne vejledning gælder for PowerPoint, sådan som det er tilgængeligt via Microsoft 365.
Opret en ny præsentation
-
Åbn PowerPoint.
-
Vælg Tom præsentation, eller Vælg et af temaerne.
-
Vælg flere temaer for at få vist galleriet og søge efter flere.
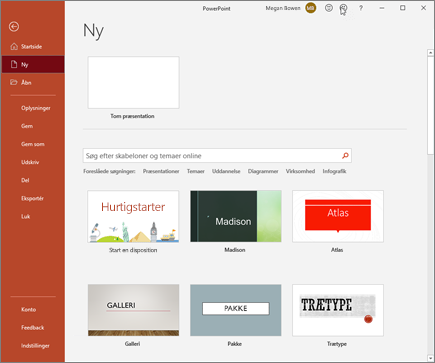
Tilføj en slide
-
Vælg den slide, du vil have din nye slide til at følge efter.
-
Vælg Hjem > Ny slide.
-
Vælg Layout og den ønskede type på rullelisten.
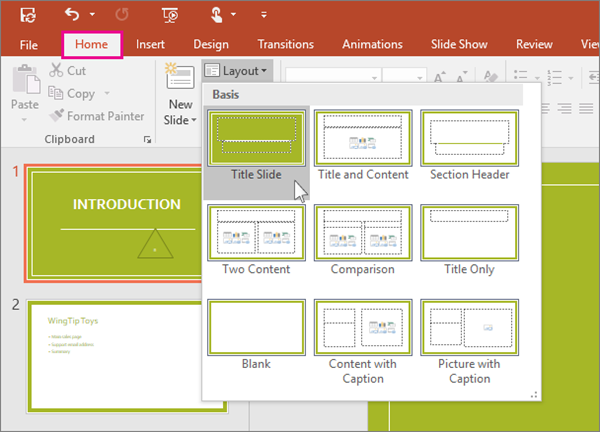
Gem
Når du gemmer dine filer i skyen, kan du dele og samarbejde med andre.
-
Vælg Filer > Gem som.
-
Vælg en OneDrive -mappe, og Navngiv filen.
Når du har gemt én gang til OneDrive, er automatisk lagring aktiveret, så du kan gemme filen automatisk i hvert par sekunder, mens du arbejder.
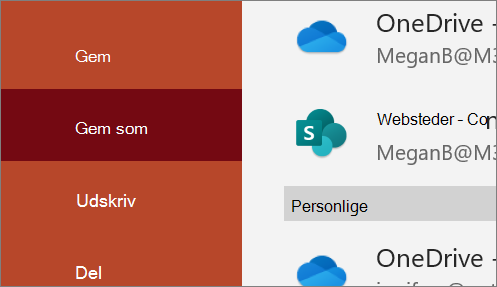
Omdøbe en præsentation
-
Markér filnavnet på titellinjen.
-
I den menu, der vises, kan du omdøbe filen, vælge en ny placering, du vil flytte den til, eller se versionshistorikken for filen.
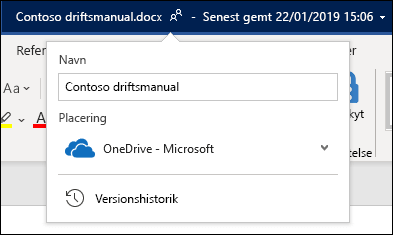
Offline
Når du er online, er AutoSave altid aktiveret og gemmer dine ændringer undervejs. Hvis forbindelsen til internettet bliver afbrudt, eller hvis du selv afbryder den, vil alle ventende ændringer blive synkroniseret, så snart du er online igen.
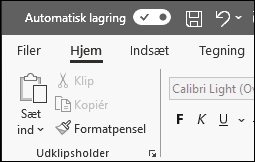
Søg
Øverst i dine Microsoft Office-Apps på Windows kan du finde søge feltet. Dette effektive værktøj hjælper dig med at slå PowerPoint-kommandoer op, få hjælp eller søge på internettet.