Planlægge begivenheder i Outlook til Windows
Uanset om du planlægger en aftale for dig selv eller konfiguration af et møde, giver Outlook dig alle de funktioner, du skal bruge til at finde det rette tidspunkt for alle.
Når du skifter fra G Suite-kalender til Outlook, er der et par forskelle i navne, der skal være opmærksomme på, som deltagere i stedet for gæster eller en ændring af aftale med begivenhed.
Opret en aftale
-
Vælg ny aftalei kalenderen.
-
Tilføj en titel, start-og sluttidspunkt, placering og andre oplysninger.
-
Vælg Gem og luk.
Bemærk!: Enhver aftale kan blive et møde, hvis du inviterer deltagere.
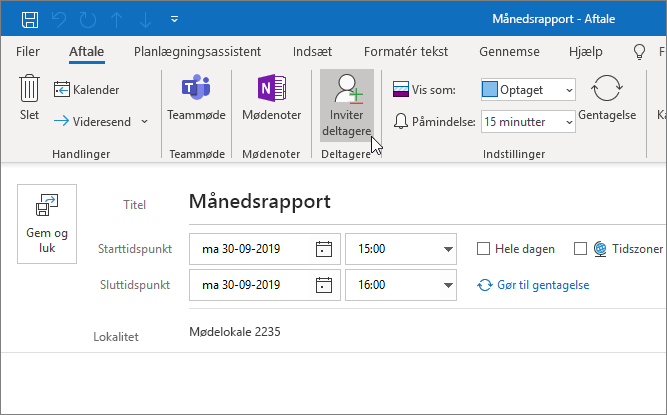
Planlæg et møde
-
I din kalender skal du vælge nyt møde.
-
Tilføj en titel, inviterede, start-og sluttidspunkter, placering og andre oplysninger.
-
Vælg teams-møde , hvis du vil kunne mødes i Microsoft teams.
-
Vælg Send.
Se planlægge et møde med andre personer for at få mere at vide.
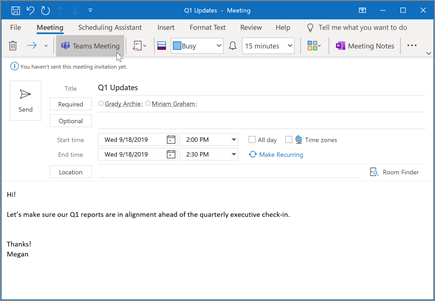
Brug planlægningsassistenten
Når du opretter et møde, kan du bruge Planlægningsassistent for at se, hvornår deltagere og lokaler er tilgængelige.
-
Vælg Planlægningsassistent fra en ny mødeindkaldelse.
-
Det nedtonede område med lodrette søjler viser mødetidspunktet. Træk i søjlerne for at justere mødetidspunktet.
-
Gitteret viser, hvornår deltagere er tilgængelige. Til højre for Outlook-mødeindkaldelsen vises forslåede tidspunkter og antallet af konflikter.
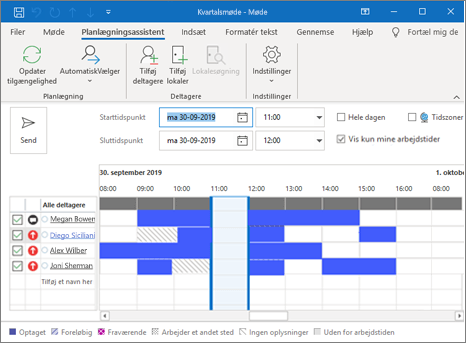
Oprette en tilbagevendende aftale eller et møde
-
Vælg ny aftale.
-
Tilføj detaljerne for din aftale eller dit møde.
-
Vælg gentagelse.
-
Angive gentagelsesmønsteret og et gentagelsesområde.
-
Vælg OK.
Sådan gør du en eksisterende aftale eller et eksisterende møde tilbagevendende:
-
Åbn en eksisterende aftale eller et eksisterende møde.
-
Vælg gentagelse.
-
Angive gentagelsesmønsteret og et gentagelsesområde.
-
Vælg OK.
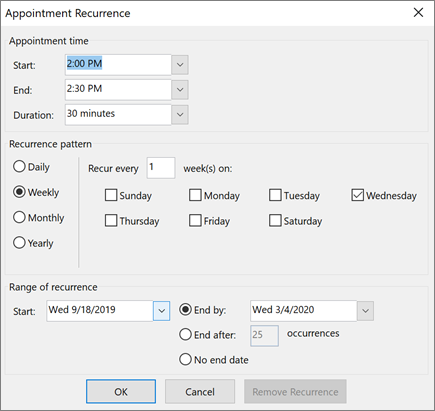
Bemærk!: Funktioner og oplysninger i denne vejledning gælder for Outlook, som de er tilgængelige via Microsoft 365.










