Tip!: Få mere at vide om Microsoft Forms, eller kom i gang med det samme, og opret en undersøgelse, test eller afstemning. Vil du have mere avanceret mærkning, spørgsmålstyper og dataanalyse? Prøv Dynamics 365 Customer Voice.
Hvis du vil give din undersøgelse, test eller en anden form noget visuel stil, skal du anvende et tema, tilføje dit eget baggrundsbillede eller tilpasse baggrundsfarven.
-
I Microsoft Forms skal du åbne den formular, du vil anvende et tema på.
-
Vælg

Bemærkninger!:
-
I højre rude kan du vælge fra et galleri med temaer. Afhængigt af dit formularindhold kan forslagene blive ændret, herunder forskellige billedbaggrunde og farver at vælge mellem.
-
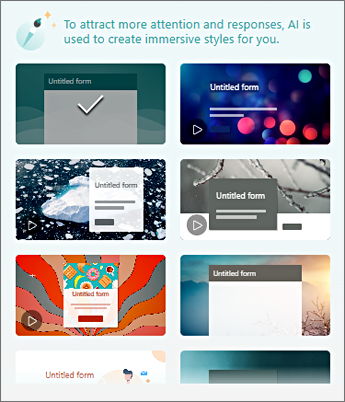
-
Hvis du vil se flere valgmuligheder, skal du vælge Vis alle og rulle ned i ruden Typografi for at vælge andre farver og baggrundsbilleder.
-
Tilføj dit eget baggrundsbillede
-
Vælg


-
Brug Billedsøgning til at finde onlinebilleder, OneDrive til at finde billeder i dine OneDrive-mapper eller Upload for at finde billeder på din computer eller enhed.
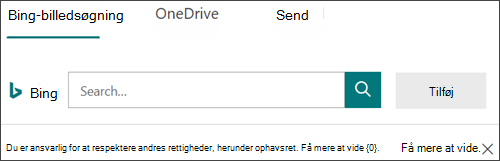
-
Billedsøgning – Hvis du vil søge efter billeder online, skal du vælge Billedsøgning. Angiv et nøgleord til det billede, du leder efter, og vælg

Bemærk!: Når du søger efter clipart og billeder online, bliver du ført til Bing. Du er ansvarlig for at overholde lovgivningen om ophavsret, og licensfilteret i Bing kan hjælpe dig med at vælge, hvilke billeder der skal bruges.
-
OneDrive – Hvis du vil tilføje et billede fra din OneDrive-mappe, skal du vælge OneDrive. Find det billede, du vil tilføje, og vælg Tilføj.
-
Upload – Hvis du vil tilføje et billede fra din computer eller enhed, skal du vælge Upload. I feltet Vælg fil til overførsel skal du finde det billede, du vil tilføje, og vælge Åbn.
-
Bemærk! Når du uploader et billede, viser Forms temaer i galleriet, der bruger dit nye billede. Hvis du vælger en farveblok i ruden Typografi, vises billedet ikke længere.
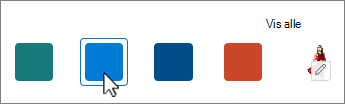
Slet dit baggrundsbillede
-
Vælg

-
Find miniaturen af billedet i ruden Typografi, og vælg

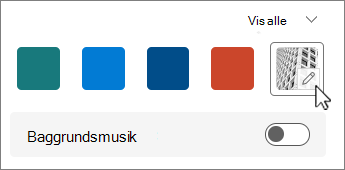
-
Vælg

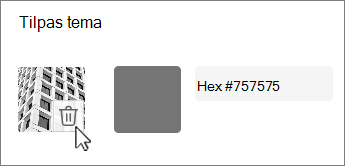
Baggrundsfarve
-
Vælg


-
Tilføj Hex-værdien for den farve, du vil bruge.
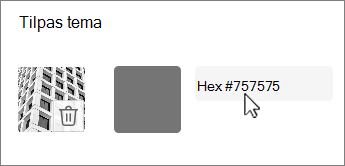
Den farve, du angiver, bruges bag ethvert billede, du uploader. I galleriet viser de seks vigtigste temaer forskellige konfigurationer, der bruger dit billede og din brugerdefinerede farve. Forskellige nuancer af din brugerdefinerede farve bruges til den udvendige ramme, fremhævning af tekst og knapfarver.
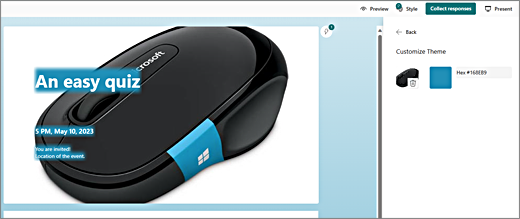
Opret en dækkende baggrundsfarve
Når du vælger en baggrundsfarve fra farveblokkene i galleriet, vises baggrunden altid som standarddesignet for bølgestreger. Når du vælger en farveblok, giver galleriet dig mulighed for at vælge mellem flere temaer, der bruger den nye baggrundsfarve.
Hvis du vil oprette en dækkende baggrund uden bølgestreger, skal du oprette et farveblokbillede og overføre det til Forms.
Du kan bruge Windows Paint eller et hvilket som helst billedredigeringsprogram til at oprette en farveblok. Du kan også hente en farveblok fra skrivebordet eller en anden app med klippeværktøjet. Gem den i en .png-fil, og upload til Forms.
Noter om brug af et farveblokbillede
Når du uploader et dækkende farvebillede, viser Forms forskellige dele af skærmen i forskellige nuancer af den uploadede farveblok, afhængigt af det tema du bruger. Standardtemaet (øverst til venstre i galleriet) bruger din nye farve som ramme med et lys indholdsområde. Hvis du vælger et andet kompatibelt tema, kan det skabe en mørk version af din farve til indholdsområdet. Men hvis du vælger et tema, der allerede indeholder et billede, bruges farven ikke som et hvilket som helst billede.
Finde Hex-værdier af farver
På internettet defineres farver som sekscifrede hex- eller hexadecimale værdier. Hexadecimale værdier bruger 0-9 og A-F til at vise 16 værdier. Hex-værdien består af to cifre hver for farveværdierne Rød, Grøn og Blå. Værdien udtrykkes normalt i et format, f.eks. #168EB9.
De to cifre har værdier fra #00 til #FF eller mørkeste til lyseste farve. Værdien udtrykkes normalt i et format, f.eks. #168EB9. Når du angiver en hex-værdi i farvefeltet Formularer, skal du blot skrive cifrene, ikke nummertegn #. # pund tegn bruges til at vise et tal er hexadecimal, meget gerne $ eller € viser, at en værdi er dollars eller euro.
Der er flere måder at finde den hexadecimale værdi af en farve på:
-
Brug den brugerdefinerede farvevælger i skrivebordsversionerne Word, Excel eller PowerPoint.
1. På fanen Hjem skal du vælge pil ned ud for
2. Vælg
3. Vælg en farve fra farvediagrammet, og kopiér den Hex-værdi , der er vist under det.
Indsæt det i hex-farveværdifeltet i Forms.
Tip: Tag et billede med klippeværktøjet, og sæt det ind i PowerPoint. Vælg

-
Brug farvevælgeren i en billedredigeringsapp. De fleste reklame- og amatørbilledredigeringsapps lader dig vælge en farve ved hjælp af en pipette, så du kan matche farver eller bruge grafiske farvediagrammer at vælge mellem. Når du vælger en farve, vises værdien som hex og/eller decimal.
Tip: Brug Windows Lommeregner i tilstanden Programmør til at skjule mellem Hex og Decimal. -
Installér et tilføjelsesprogram i browseren. I din browser skal du gå til sektionen Udvidelser eller Tilføjelsesprogrammer under browsermenuen og søge efter Farvevælger eller Farvevælger. Når de fleste tilføjelsesprogrammer er installeret, har de et ikon, du vælger for at bruge dem på adresselinjen. Du skal muligvis først aktivere det i området Udvidelser. Hvis den har en pipette, kan du bruge den til at vælge den ønskede farve på en webside, kopiere Hex-værdien og indsætte den i Forms Hex-værdifeltet.
-
Søg på internettet efter Farvevælger eller Farvevælger. Der er en hel del farvevælgersider, der ikke kræver download eller installation. Find den, du bedst kan lide. Vælg en farve, og kopiér Hex-værdien eller -koden, og indsæt den i feltet Forms Hex-værdi.
Feedback til Microsoft Forms
Vi vil gerne høre fra dig! Du kan sende feedback om Microsoft Formsved at gå til øverste højre hjørne af formularen og vælge Flere formularindstillinger 










