Hvis du vil kunne sende massemails via brevfletning, skal du allerede have installeret et MAPI-kompatibelt mailprogram, f.eks.Outlook eller Gmail.
Følgende proces forudsætter, at du allerede har den meddelelse, du vil sende, oprettet og åbnet i Microsoft Word.
-
Gå til Forsendelser > Start brevfletning > Mails.
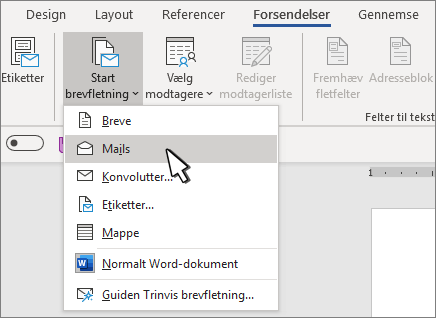
Adresselisten er din datakilde. Du kan få mere at vide under Datakilder, du kan bruge til en brevfletning.
Tip
-
Hvis du ikke har en adresseliste, kan du oprette en under brevfletningen.
-
Hvis du bruger et Excel regneark som din datakilde, skal du formatere postnumrene som tekst for at undgå automatisk sletning af foranstillede nuller. Du kan få mere at vide under Formatere brevfletningstal, datoer og andre værdier i Excel.
-
Hvis du vil bruge dine Outlook kontakter som listekilde, skal du sørge for, at Outlook er dit standardmailprogram og er den samme version som Word.
Sørg for, at din datakilde har en kolonne til mailadresser, og at der er en mailadresse til hver tiltænkt modtager.
-
Gå til Forsendelser > Vælg modtagere.
-
Vælg en datakilde. Du kan få mere at vide under Datakilder, du kan bruge til en brevfletning.
-
Vælg Filer > Gem.
Du kan få mere at vide om redigering, sortering eller filtrering af din adresseliste under Brevfletning: Rediger modtagere.
-
Gå til Forsendelser > Hilsen.
-
Vælg et format.
-
Vælg OK til at indsætte fletfeltet.
-
Vælg Fil > Gem.
Du kan også tilføje andre felter fra datakilden til din mail. Du kan få mere at vide om dette under Indsæt brevfletningsfelter.
Bemærk!: Når du har indsat felter, skal du formatere din mail manuelt.
Du kan få mere at vide om, hvordan du løser eventuelle manglende dele af dine adresser eller andre felter under Brevfletning: Match felter.
Hvis du vil ændre skrifttype, størrelse eller afstand for det flettede indhold, skal du vælge navnet på fletfeltet og foretage de nødvendige ændringer.
-
Vælg Forhåndsvis resultater, og vælg derefter Næste


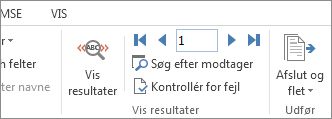
-
Vælg Afslut og flet > Send mails.
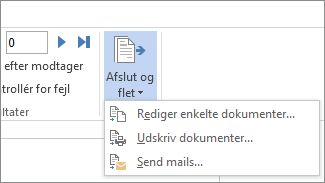
-
I feltet Til skal du vælge mailens adressekolonne eller feltet på adresselisten.
Bemærk!: Word sender en individuel meddelelse til hver mailadresse. Du kan ikke cc eller BCC andre modtagere. Du kan ikke tilføje vedhæftede filer, men du kan medtage links,
-
I feltet Emne skal du skrive en emnelinje for meddelelsen.
-
I feltet Mailformat skal du vælge HTML (standardindstillingen) eller vælge Almindelig tekst for at sende dokumentet som brødtekst i mailen.
-
Under Send poster skal du vælge en af følgende:
-
Alle poster (standard).
-
Med Aktuel post er det kun den post, der er synlig på skærmen, der sendes i meddelelsen.
-
Med Fra og Til sendes der kun et område af poster.
-
-
Vælg OK til at køre brevfletningen.
Gå til Filer > Gem. Når du gemmer hoveddokumentet, gemmer du også dets forbindelse til datakilden. Hvis du vil genbruge, skal du åbne dokumentet og svare Ja, når du bliver bedt om at bevare forbindelsen til datakilden.
Se også
Hvis du vil kunne sende massemails via brevfletning, skal du allerede have installeret et MAPI-kompatibelt mailprogram, f.eks.Outlook eller Gmail.
-
Gå til Forsendelser > Start brevfletning > Mails.
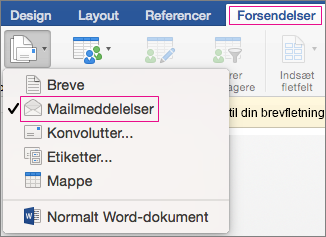
-
I Wordoprettede du den mail, du vil sende.
Adresselisten er din datakilde. Du kan få mere at vide i Datakilder, du kan bruge til en brevfletning.
Tip!
-
Hvis du ikke har en adresseliste, kan du oprette en under brevfletningen.
-
Hvis du bruger et Excel regneark, skal du formatere kolonnen postnumre som tekst for at undgå automatisk sletning af foranstillede nuller. Du kan få mere at vide om dette i Formatere brevfletningstal, datoer og andre værdier i Excel.
-
Hvis du vil bruge dine Outlook-kontakter, skal du sørge for, at Outlook er dit standardmailprogram, og at det er samme version som Word.
Sørg for, at din datakilde har en kolonne til mailadresser, og at der er en mailadresse til hver tiltænkt modtager.
-
Gå til Forsendelser > Vælg modtagere.
-
Vælg en datakilde. Du kan få mere at vide i Datakilder, du kan bruge til en brevfletning.
-
Vælg Filer > Gem.
Få mere at vide om, hvordan du redigerer, sorterer eller filtrerer din adresseliste her: Brevfletning: Rediger modtagere.
-
Gå til Forsendelser > Indsæt fletfelt, og vælg de felter, du vil tilføje.

-
I dokumentet skal du vælge Træk felter til dette felt, eller skriv tekst, og markér teksten for at fjerne den.
-
Tilføj og formatér de felter, der skal medtages i mailen, og vælg derefter OK.
-
Gå til Forsendelser > Vis resultater for at se, hvordan mailene ser ud.

Hvis du vil rulle gennem hver mail, skal du bruge venstre og højre piletast på fanen Forsendelser .
-
Vælg Vis resultater igen for at tilføje eller fjerne fletfelter.
-
Når du er klar, skal du gå til Forsendelser > Afslut og flet > Flet til mail.
Flet til mail er ikke tilgængelig, hvis du ikke har valgt dit standardmailprogram.
-
Vælg for at flette feltet, emnet og om du sender som tekst, HTML eller som en vedhæftet fil. Når du sender som en vedhæftet fil, har mailen ingen brødtekst. i stedet sendes meddelelsen som et vedhæftet dokument.
-
Vælg Brevfletning til udbakke.











