Du kan udskrive uddelingskopier fra PowerPoint, men hvis du vil bruge redigerings- og formateringsfunktionerne i Word, kan du arbejde på og udskrive uddelingskopier ved hjælp af Word.
Gør følgende i den åbne præsentation:
-
Klik på Filer > Eksportér.
-
Klik på Opret uddelingskopier under Eksportér og klik på Opret uddelingskopier under Opret uddelingskopier i Microsoft Word.
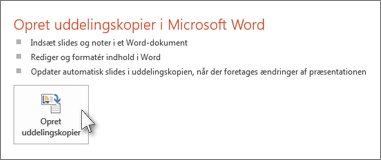
-
Klik på det sidelayout, du vil have, i dialogboksen Send til Microsoft Word, og gør derefter et af følgende:
-
Hvis du vil indsætte indhold, der skal forblive uændret, når indholdet i den oprindelige PowerPoint -præsentation opdateres, skal du klikke på Sæt ind og derefter klikke på OK.
-
Hvis du vil sikre, at eventuelle opdateringer af den oprindelige PowerPoint præsentation afspejles i det Word dokument, skal du klikke på Indsæt link og derefter klikke på OK.
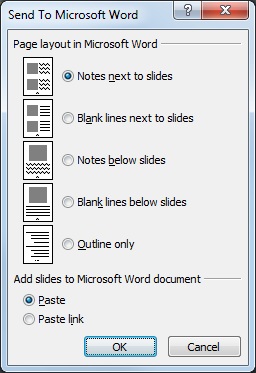
Præsentationen åbnes som et Word dokument i et nyt vindue. Du kan redigere, udskrive eller gemme som med ethvert Word dokument.
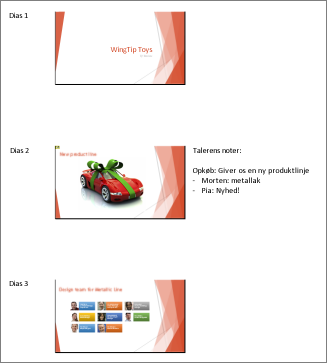
-
Løsning af problemer med eksport
Processen med at eksportere en præsentation til Word bruger meget hukommelse. Jo længere og større filen er, jo mere udfordrende er det for programmerne og computeren at fuldføre processen. Hvis du får en fejlmeddelelse, hvor der står "PowerPoint kunne ikke skrive til Microsoft Word", kan du prøve processen igen, når du først har genstartet computeren og kun åbnet PowerPoint. Hvis du genstarter computeren, frigøres der hukommelse til eksportprocessen, og hvis andre programmer lukkes under processen, vil det gøre det samme.
Hvis du har en meget stor fil, der stadig ikke er helt eksporteret, kan du udføre handlingen Gem som i præsentationen for at oprette en anden kopi af den. Fra denne kopi skal du fjerne de slides, der allerede er eksporteret, og derefter køre en anden eksport af de resterende slides, der skal eksporteres. Når den anden eksport er færdig, skal du kombinere de to .docx filer i én.
Feedback om problemer med at eksportere til Word
Hvis du er utilfreds med pålideligheden af denne funktion, kan du fortælle os det ved at give os feedback. For yderligere oplysninger se Hvordan giver jeg feedback om Microsoft Office?.










