Du får en fejlmeddelelse, hvis du forsøger at vedhæfte filer, der er større end den maksimalt tilladte størrelse. Der findes nogle måder at omgå denne størrelsesgrænse på, herunder ved hjælp af en fildelingstjeneste eller ved at komprimere filen.
Outlook sætter grænser for størrelsen af filer, du kan sende. Denne grænse forhindrer, at computeren konstant forsøger at overføre meget store vedhæftede filer, der overskrider de fleste internetudbyderes begrænsninger. For internetbaserede mailkonti, f.eks. Outlook.com eller Gmail, er begrænsningen for størrelsen af de samlede filer 20 megabyte (MB), og for Exchange-konti (virksomhedsmail) er standardgrænsen i alt 10 MB.
Gem din fil på en skybaseret tjeneste, og del et link
Der er mange skylagertjenester, som du kan uploade og derefter dele store filer til. Nogle populære skylagertjenester omfatter OneDrive, Dropbox, iCloud og Google Drive. Når filen er gemt i skyen, kan du indsætte et link til dokumentet i din mail.
-
Overfør din fil til en skytjeneste som f.eks. OneDrive eller Dropbox.
Bemærk!: Den tjeneste, du bruger, danner et link , der giver adgang til din fil. Modtageren kan åbne linket for at downloade filen.
-
Når du har overført filen, skal du kopiere linket og sætte det ind i din mail.
Tip!: Hvis du vil have mere at vide om at overføre filer og oprette et downloadlink i OneDrive, skal du gå til Overfør billeder og filer og Del filer og mapper og rediger tilladelser.
Komprimer filen
Når du komprimerer, eller zipper, filen, reducerer det størrelsen, hvilket kan reducere den nok til at passe inden for Outlook-størrelsesbegrænsningerne for vedhæftede filer. I de følgende artikler beskrives det, hvordan du kan komprimere og udtrække filer til forskellige Windows-operativsystemer.
Reducer størrelsen af et billede.
Hvis du sender store billedfiler, kan du ændre størrelsen på dem automatisk for at reducere filstørrelsen.
-
Vedhæft billederne til din mail.
-
Klik på Filer > Oplysninger.
-
Under sektionen Vedhæftede billedfiler skal du vælge Rediger store billeder, når jeg sender denne meddelelse.
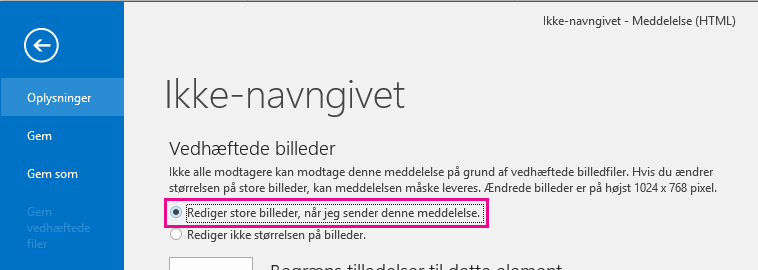
-
Gå tilbage til din meddelelse, og klik på Send.
Gem filen i et SharePoint-serverbibliotek
Hvis du bruger Outlook i et virksomhedsmiljø og bruger SharePoint, kan du gemme en fil i et SharePoint bibliotek og dele et link til filen. Se Del et dokument ved hjælp af SharePoint eller OneDrive for at få vejledning.
Se også
Reducer størrelsen på billeder og vedhæftede filer i Outlook-mails










