Du kan sende Microsoft Outlook-kontaktoplysninger – dine eller en andens – til andre i formatet vCard (.vcf). Når modtageren åbner den vedhæftede vCard-fil (.vcf-fil) i en meddelelse, åbner en kontaktformular med visning af kontaktoplysningerne.
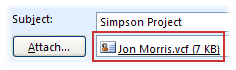
Du kan klikke på og gemme en .vcf fil, du modtager, føje den direkte til dine kontakter i Outlook og gemme alle oplysningerne. Hvis du vil gemme en Outlook-kontakt som en .vcf fil, f.eks. til massedistribution eller for at gøre disse oplysninger tilgængelige for andre til download, kan du også gøre det.
Giv mig flere oplysninger om vCards
Et vCard gør det muligt at sende kontaktoplysninger i et format, der nemt kan læses i andre mailprogrammer. Et vCard gemmes som en .vcf-fil, som er internetstandarden for deling af kontaktoplysninger. Når du sender et vCard, sendes .vcf-filen med meddelelsen som en vedhæftet fil.
Vedhæfte et vCard i en mail
-
Klik på Ny mail.
-
Klik på Vedhæft element > Visitkort.
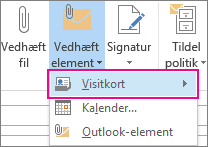
-
Gør et af følgende:
-
Hvis det vCard, du vil føje til meddelelsen, vises på den korte liste, der vises, skal du klikke på den.
-
Hvis du vil tilføje en eller flere vCards, der ikke vises på listen, skal du klikke på Andre visitkort. Dialogboksen Indsæt visitkort vises med alle dine kontakter i mappen Kontakter. Rul gennem listen over kontakter, mens du holder Ctrl-tasten nede. Klik på de kontakter, du vil markere, og klik derefter på OK.
Du kan også vælge en anden kontaktmappe ved at klikke på pilen Søg i og vælge en anden mappe på listen.
-
Outlook indsætter et billede af vCard'et i meddelelsens brødtekst. Du kan slette billedet fra meddelelsen uden at slette det vedhæftede element.
Her er et eksempel på, hvordan et vCard kan se ud:
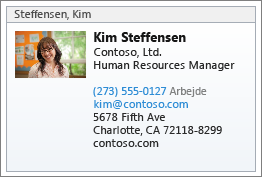
Gem en kontakt som et vCard
Når du gemmer kontakter som vCards, fungerer det som en måde til effektiv lagring af et stort antal kontakter.
-
Klik på fanen Filer, og klik derefter på Gem som.
-
Skriv et navn i feltet Filnavn, og klik derefter på Gem.
Sådan får du vist et vCard eller visitkort:
-
Vælg fanen Hjem i Kontakter.
-
Vælg kontakten på listen, og i gruppen Aktuel visning skal du klikke på Visitkort eller Kort.










