Tip!: Få mere at vide om Microsoft Forms, eller kom i gang med det samme, og opret en undersøgelse, test eller afstemning. Vil du have mere avanceret mærkning, spørgsmålstyper og dataanalyse? Prøv Dynamics 365 Customer Voice.
Med Microsoft Formskan du sende din formular eller test til studerende, forældre og kolleger og indsamle deres svar på forskellige måder, afhængigt af dine behov.
-
Åbn formularen eller testen i Microsoft Forms(https://forms.office.com).
-
Vælg Indsaml svar.
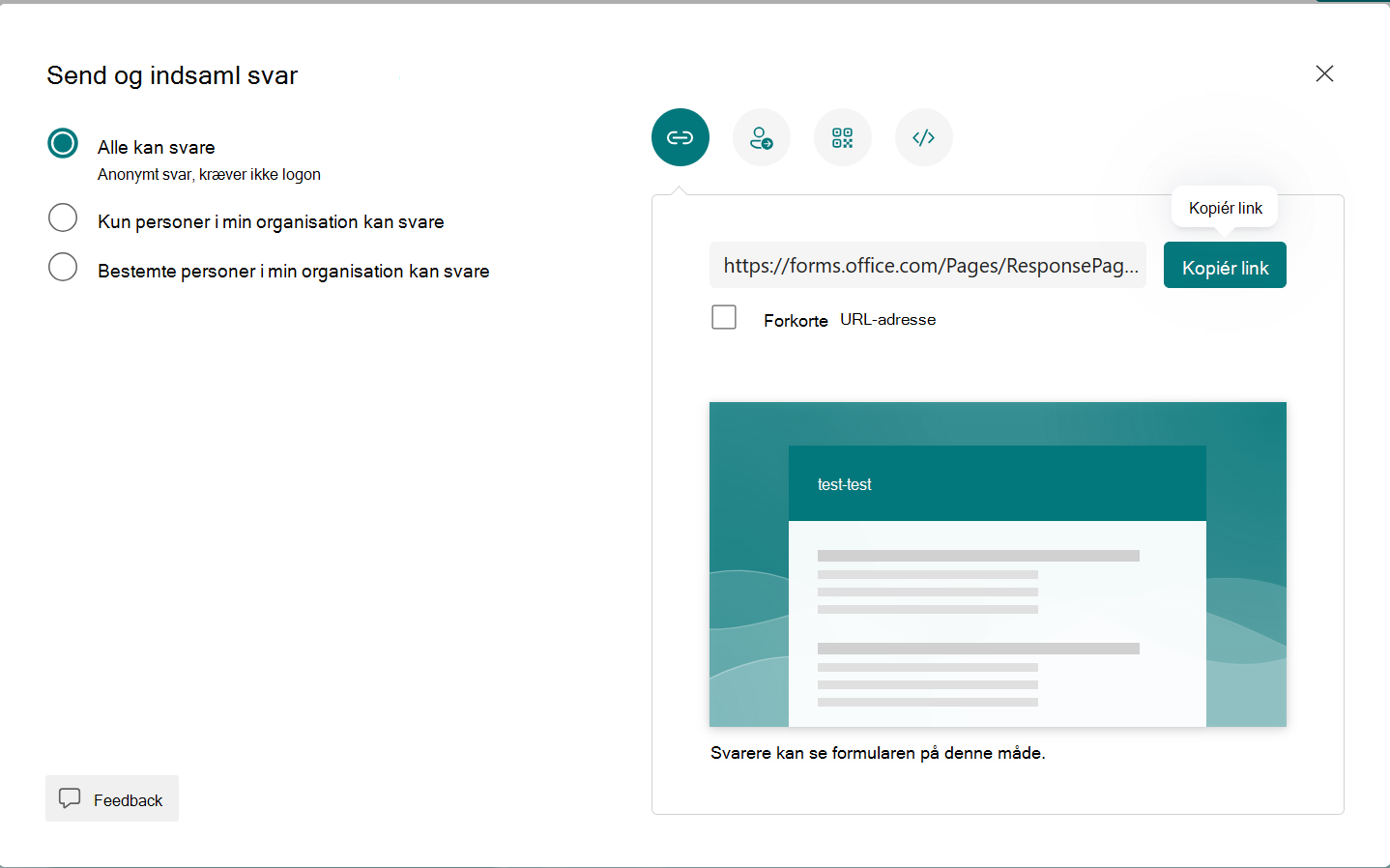
Bemærk!: Hvis du er på mobilwebstedet, skal du sørge for, at du er på fanen Spørgsmål og derefter trykke på pileknappen i midten.
-
-
Under Send og indsaml svar skal du vælge målgruppen blandt disse indstillinger:
-
Alle kan svare – Alle i eller uden for organisationen kan sende svar til din formular eller quiz.
-
Kun personer i min organisation kan svare – Kun personer i organisationen, der er logget på med en arbejds- eller skolekonto, kan sende svar på din formular eller test.
-
Bestemte personer i organisationen kan svare – Kun personer eller grupper i organisationen, som du angiver, kan svare på din formular eller test. Du skal udfylde feltet Angiv et navn, en gruppe eller en mailadresse .
Bemærkninger!:
-
Kun personer i organisationen kan svare, og Bestemte personer i organisationen kan svare er kun tilgængelige for Office 365 Educationog Microsoft 365 Apps for business brugere. Brugere med andre postkasser, f.eks. dem, der hostes på en dedikeret Exchange Serverog tilgås via REST-API'er, understøttes ikke. Få mere at vide.
-
Når du vælger indstillingen Bestemte personer i organisationen kan svare , kan du angive op til 100 individuelle navne eller gruppenavne i alt. Ud af grænsen på 100 kan du angive op til 20 grupper (og hver gruppe kan indeholde op til 1.000 personer). Du kan f.eks. indsamle svar fra 80 enkeltpersoner og 20 grupper for at få i alt 100.
-
-
-
Hvis du vil kopiere URL-adressen, skal du vælge Kopiér link. Markér afkrydsningsfeltet Afkort URL-adresse , hvis du vil have en kortere URL-adresse end den angivne.
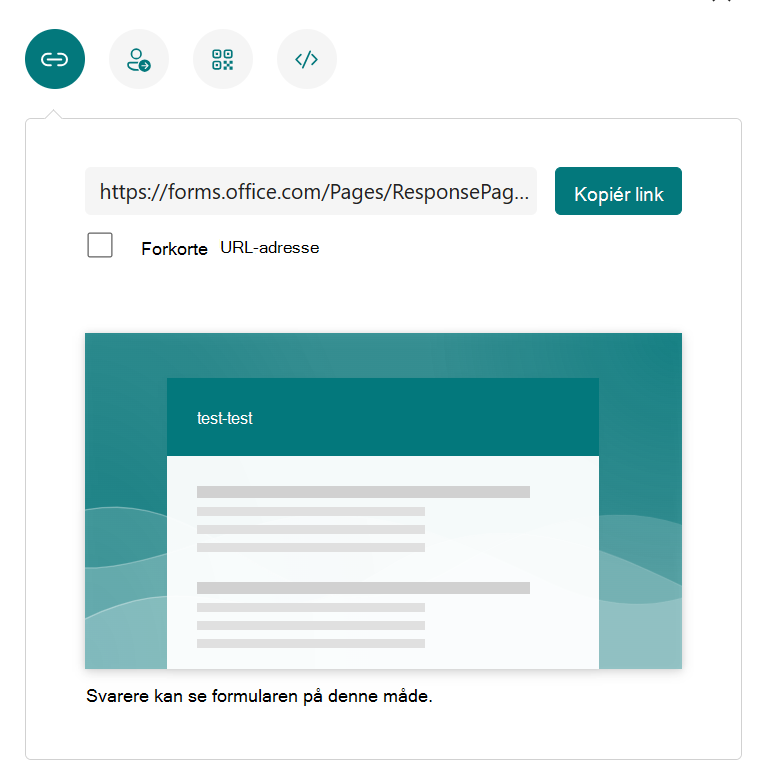
Bemærk!: Indstillingen Afkort URL-adresse er ikke tilgængelig, når du er logget på Formularer med en personlig Microsoft-konto (Hotmail, Live eller Outlook.com), eller hvis du bruger mobilwebstedet.
-
Med den forbedrede distributionsfunktionalitet i Forms har du mulighed for at sende attraktive invitationer via forskellige platforme. Vælg et invitationsikon for den valgte leveringsmetode. Der er følgende muligheder:
-
Kontaktlink

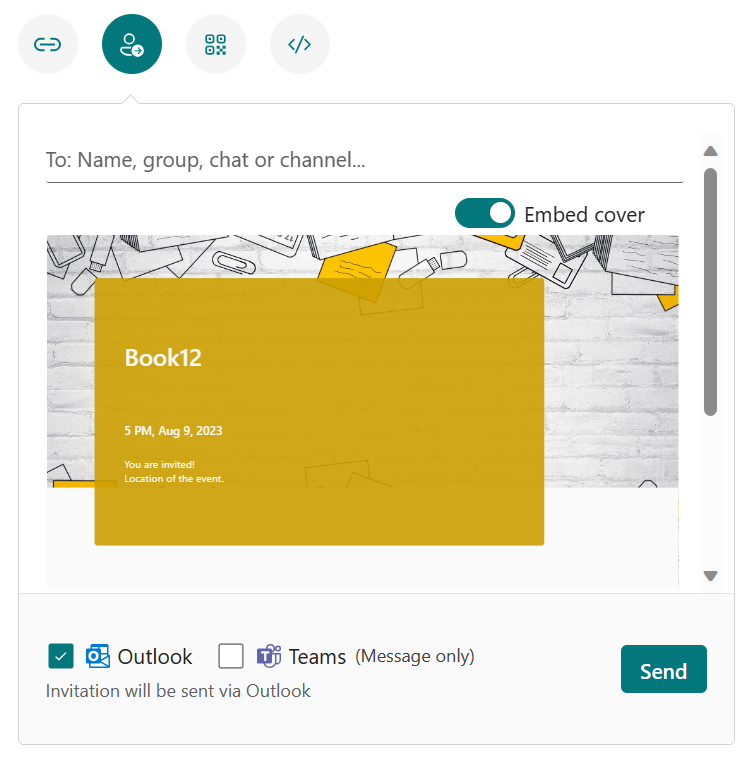
Bemærkninger!:
-
Hvis du sender en formular eller test ud i Teams, kan du sende den til en person, en chatgruppe i Teams eller en Teams-kanal, når du vælger de inviterede.
-
Når du angiver en Outlook-adresse for en modtager, er outlook-afkrydsningsfeltet udfyldt som standard.
-
En invitation understøtter op til 500 individuelle navne, herunder personer i gruppe og personer i chat/kanal.
-
Én invitation understøtter kun én gruppe.
-
-
QR-kode

Bemærk!: Indsæt den downloadede .png, hvor den tilsigtede målgruppe kan scanne den med en QR-kodescanner.
-
Integrer

Bemærk!: Alle, der modtager linket til formularen via mail, vil kunne videresende din mail til andre personer, der potentielt kan se og udfylde din formular. Hvis din formular imidlertid er angivet til Kun personer i organisationen kan svare, eller Bestemte personer i organisationen kan svare, er det kun de personer og grupper, du definerer – uanset om alle i organisationen eller kun bestemte personer og grupper – der kan få vist og svare på din formular (også selvom mailen er blevet videresendt til dem).
Administrer meddelelser og svar
Du kan få mere at vide om, hvordan du konfigurerer og administrerer dine svarmeddelelser i indstillinger og dine muligheder for at besvare meddelelser, under Sende formularinvitationer og administrere meddelelser.
Feedback til Microsoft Forms
Vi vil gerne høre fra dig! Du kan sende feedback om Microsoft Formsved at gå til øverste højre hjørne af formularen og vælge Flere formularindstillinger 
Se også
Konfigurer din undersøgelse, så navne ikke registreres, når du indsamler svar










