Vigtigt!: I Excel til Microsoft 365 og Excel 2021 fjernes Power-visning den 12. oktober 2021. Som alternativ kan du bruge den interaktive visuelle oplevelse, der leveres af Power BI Desktop,som du kan downloade gratis. Du kan også nemt Importere Excel-projektmapper til Power BI Desktop.
Sammendrag: I dette selvstudium lærer du at oprette interaktive Power View-rapporter: multiplumdiagrammer, interaktive rapporter og punktdiagrammer og boblediagrammer med tidsbaserede afspilningsvisualiseringer.
Bemærk også, at når du publicerer disse rapporter og gør dem tilgængelige på SharePoint, er disse visualiseringer lige så interaktive, som de er i dette selvstudium, til alle, der får dem vist.
Selvstudiet har følgende afsnit:
I slutningen af selvstudiet er der en quiz, du kan tage for at teste, hvad du har lært. Du kan også se en liste over videoer, der viser mange af koncepterne og egenskaberne for Power View i aktion.
Serien bruger data, der beskriver olympiske medaljer, værtsnationer og forskellige olympiske sportsbegivenheder. Følgende selvstudier indgår i serien:
-
Udvide datamodelrelationer ved hjælp af Excel 2013 Power Pivot og DAX
-
Inkorporere internetdata, og Konfigurere standardindstillinger for Power View-rapporter
-
Oprette imponerende Power View-rapporter
Vi anbefaler, at du gennemfører selvstudierne i rækkefølge.
Disse selvstudier bruger Excel 2013 med Power Pivot aktiveret. Du kan finde flere oplysninger om Excel 2013 i Startvejledning til Excel 2013. Du kan få en vejledning til aktivering af Power Pivot under Tilføjelsesprogrammet PowerPivot.
Opret multi multidiagrammer
I dette afsnit fortsætter du med at oprette interaktive visualiseringer med Power View. I dette afsnit beskrives det, hvordan du opretter et par forskellige typer multi multidiagrammer. Multi multidiagrammer kaldes også for Trellis-diagrammer.
Oprette interaktive lodrette multiplumdiagrammer
Hvis du vil oprette multiplumdiagrammer, skal du starte med et andet diagram, f.eks. et cirkeldiagram eller et kurvediagram.
-
I Excel skal du markere regnearket Søjle og kolonne. Opret en ny Power View rapport ved at vælge POWER VIEW > Indsæt > Power View fra båndet. Der Power View et tomt rapportark. Omdøb rapportens multipunkterved at højreklikke på fanen langs bunden og vælge Omdøb i den menu, der vises. Du kan også dobbeltklikke på fanen for at omdøbe den.
-
Udvid tabellen Medaljeri Power View felter, og vælg felterne Køn og derefter Begivenhed. I området FELTER skal du vælge pileknappen ud for Begivenhed og vælge Antal (ikke tom). Den tabel, Power View opretter, ser ud som på følgende skærmbillede.
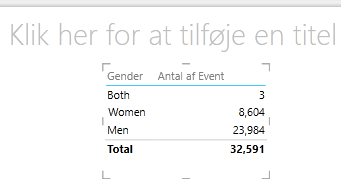
-
På båndet skal du vælge DESIGN > Skift visualisering > Andet diagram > Cirkeldiagram. Nu ser rapporten ud som på følgende skærmbillede.
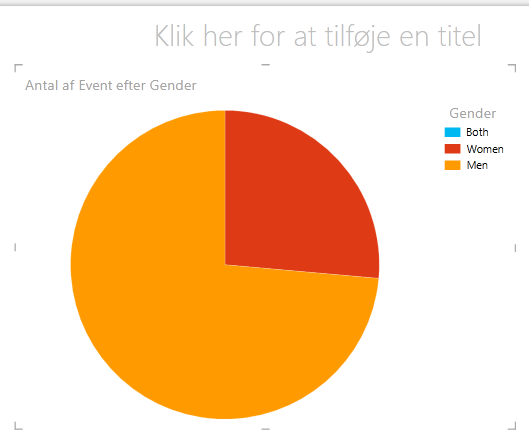
-
Du beslutter dig for, at det vil være interessant at få vist antallet af begivenheder efter køn over tid. En måde at få vist disse oplysninger på er at bruge multiplum. Fra tabellen Medal skal du trække Year til feltet VERTICAL MULTIPLES. Hvis du vil have vist flere multiplum, skal du fjerne forklaringen fra rapporten ved at vælge layout > Forklaring > Ingen på båndet.
-
Rediger layoutet, så multiplumgitteret viser seks diagrammer i bredden og seks diagrammer i højden. Markér diagrammet, vælg LAYOUT > Gitterhøjde > 6 og derefter LAYOUT > Gitterbredde > 6. Skærmen ser nu ud som på følgende skærmbillede.
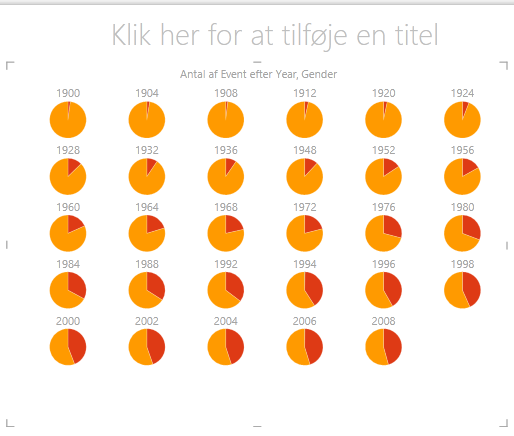
-
Diagramtypen multiplum er også interaktiv. Peg på et cirkeldiagram, og oplysninger om det pågældende udsnit vises. Klik på et cirkeludsnit i gitteret, og den pågældende markering fremhæves for hvert diagram i multiplummet. På skærmen under det gule udsnit (kvinder) for 1952 er det markeret, og alle andre gule udsnit er fremhævet. Når flere diagrammer er tilgængelige, Power View kan vises på ét skærmbillede, vises et lodret rullepanel langs højre kant af visualiseringen.
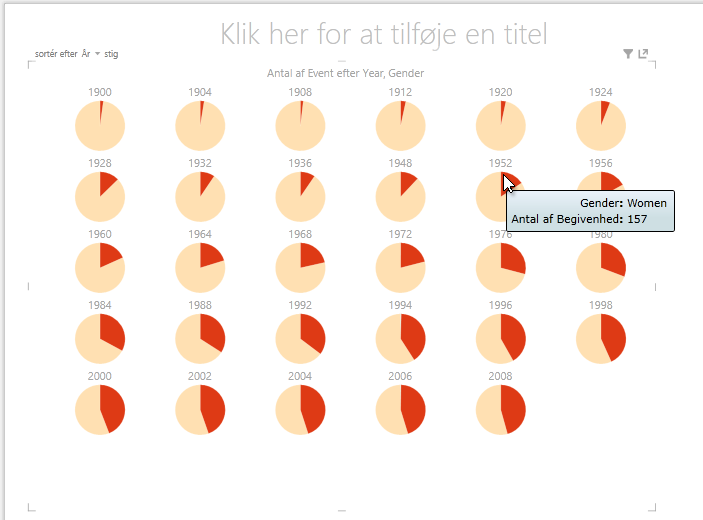
Oprette interaktive vandrette multiplumdiagrammer
Vandrette diagrammer fungerer på samme måde som lodrette flere diagrammer.
-
Du vil ændre dine lodrette multiplumdiagrammer til vandrette lodrette diagrammer. Det gør du ved at trække feltet Year fra området LODRET MULTIPLUM til området VANDRET MULTIPLUM, som vist på følgende skærmbillede.
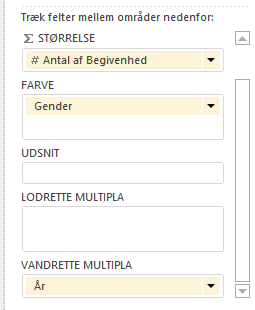
-
Visualiseringen Power View rapport ændres til et vandret multiplumdiagram. Læg mærke til rullepanelet langs bunden af visualiseringen, som er vist på følgende skærmbillede.
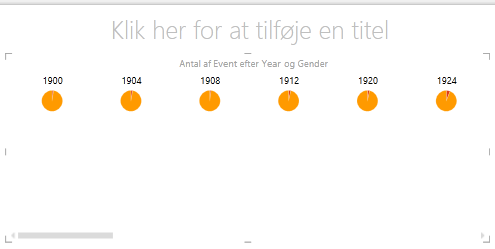
Opret multiplumstregdiagrammer
Det er også nemt at oprette kurvediagrammer som multiplum. Følgende trin viser, hvordan du opretter flere kurvediagrammer baseret på antallet af medaljer for hvert år.
-
Opret en ny Power View, og omdøb den linje multi multiplum. Fra Power View Felter skaldu vælge Antal medaljer og År i tabellen Medals. Ændre visualiseringen til et kurvediagram ved at vælge DESIGN > Andet diagram > Kurvediagram. Træk nu Year til området AKSE. Dit diagram ser ud som på følgende skærmbillede.
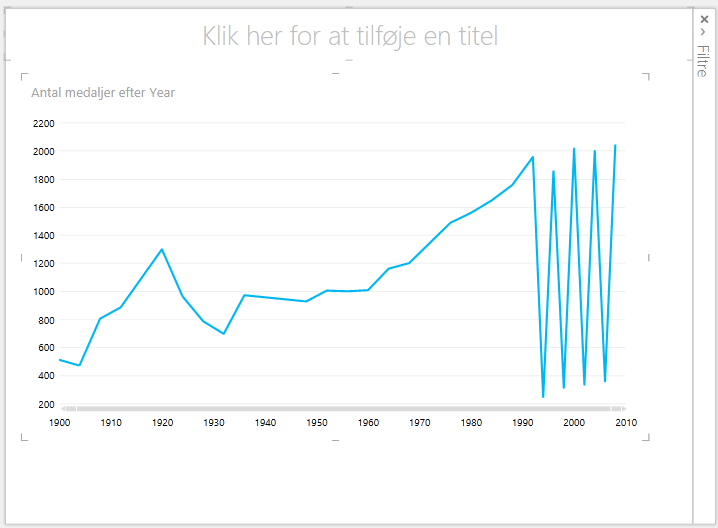
-
Lad os fokusere på Vintermedaljer. I ruden Filtre skal du vælge DIAGRAM og derefter trække Season fra tabellen Medals til ruden Filtre. Vælg Vinter som vist på følgende skærmbillede.
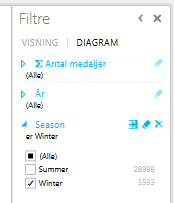
-
Hvis du vil oprette multiplumstregdiagrammerne, skal NOC_CountryRegion fra tabellen Medals til området LODRETTE MULTIPLUM.. Rapporten ser nu ud som på følgende skærmbillede.
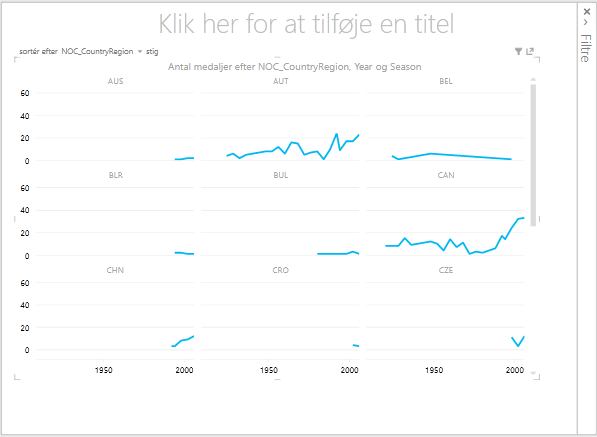
-
Du kan vælge at arrangere flere diagrammer baseret på forskellige felter og i stigende eller faldende rækkefølge ved at klikke på markeringerne i øverste venstre hjørne af visualiseringen.
Oprette interaktive rapporter ved hjælp af kort og felter
Fliser og kort konverterer tabeller til en række øjebliksbilleder, der visualiserer dataene, i kortformat, ligesom indekskort. På de følgende trin bruger du kort til at visualisere antallet af tildelte medaljer i forskellige sportsgrene og derefter finjustere visualiseringen ved at side om side med resultaterne baseret på Edition.
Opret kortvisualiseringer
-
Opret en ny Power View Rapport, og omdøb den Kort. Fra Power View Felterskal du fra tabellen Discipliner vælge Disciplin. I tabellen Medaljer skal du vælge Distinct Count of Edition, Antal medaljer og NOC_CountryRegion. I området FELTER i Power View Felterskal du klikke på pilen ud for NOC_CountryRegion og vælge Antal (særskilt).
-
På båndet skal du vælge DESIGN > skift visualisering > Tabel > Kort. Tabellen ser ud som på følgende skærmbillede.
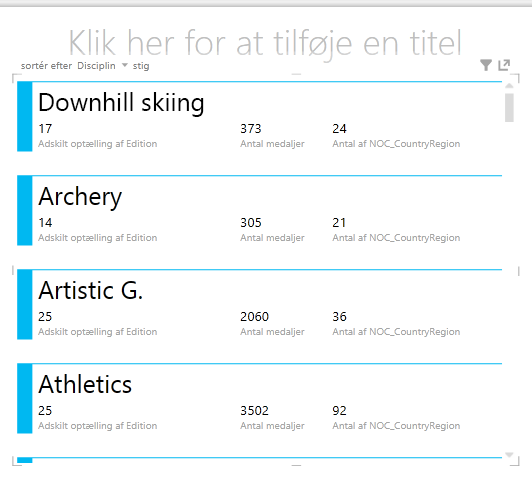
-
Vælg DiscImage i tabellen DiscImage, når kortvisualisering er valgt. Du får muligvis en sikkerhedsadvarsel, der beder dig om at klikke på en knap for at aktivere indhold, så billederne kan vises, som vist på følgende skærmbillede.

-
Arranger felterne i området FELTER i følgende rækkefølge: Disimage, Disciplin, Antal medaljer, Antal NOC_CountryRegion og sidste, Særskilt antal edition. Dine Kort ligner nu følgende skærmbillede.
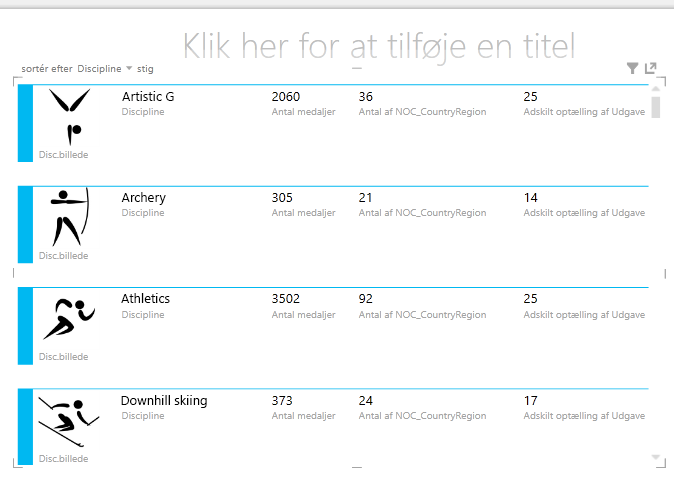
Brug felter med kortvisualiseringer
-
Det er nemt at gennemgå disse kort baseret på det år, hvor der blev tildelt medaljer. I Power View Felterskal du trække feltet År fra tabellen Medaljer til området FELT EFTER. Visualiseringen ser nu ud som på følgende skærmbillede.
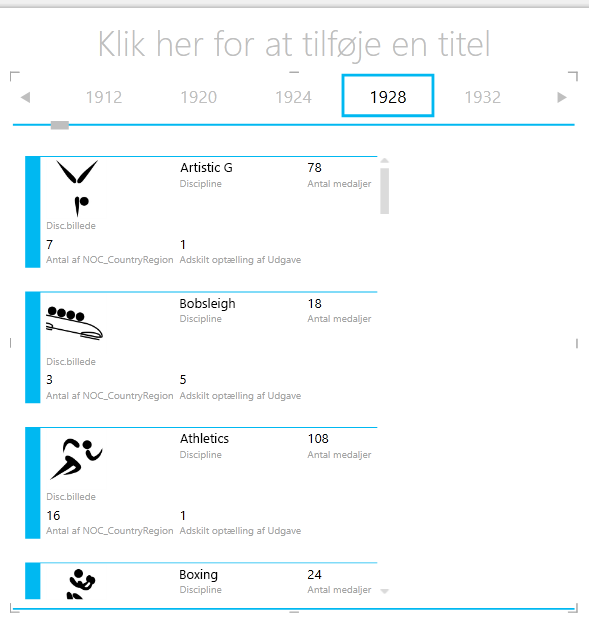
-
Nu er kortene side om side efter år, men der er også sket noget andet. Feltet FELT EFTER blev en beholder, som på nuværende tidspunkt kun indeholder de kort, du oprettede i de forrige trin. Vi kan dog føje disse oplysninger til beholderen og se, hvordan du kan oprette interaktive rapporter, der koordinerer visningen af dine data ved hjælp af FLISE BY.
-
Klik i området ved siden af kortvisualisering, men stadig inde i beholderen FLISE EFTER. Ruden Power View Felter ændres for at afspejle, at du stadig er i beholderen FELT EFTER, men du er ikke i kortvisualisering. Følgende skærmbillede viser, hvordan dette vises i ruden Power View Felter.
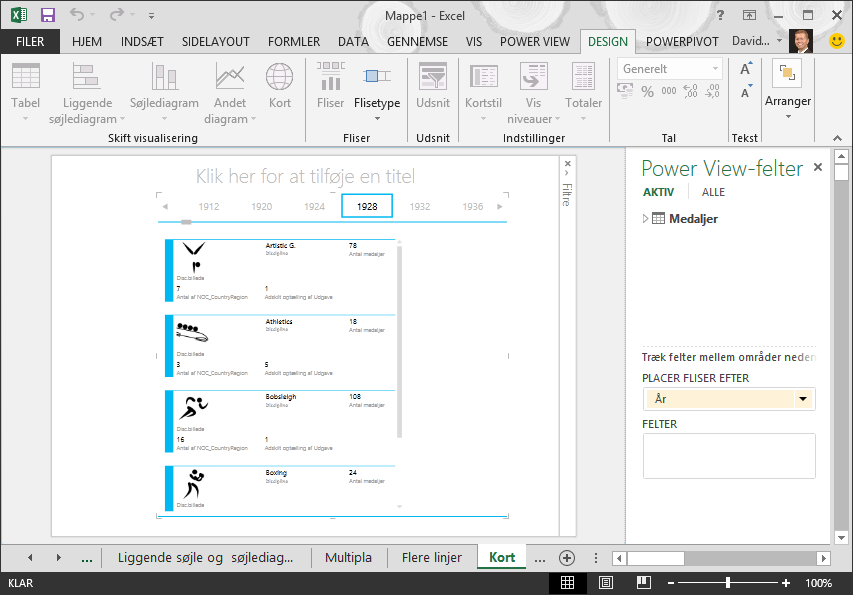
-
I Power View skal duvælge ALLE for at få vist alle tilgængelige tabeller. Fra tabellen Hosts skal du vælge By, Sæson, NOC_CountryRegion og FlagURL. Derefter skal du på båndet vælge DESIGN > Skift visualisering > Tabel > Kort. Du ønsker, at den tabel, du lige har oprettet, skal fylde mere af den tilgængelige rapportplads, så du beslutter dig for at ændre typen af Kortvisualisering. Vælg DESIGN > Indstillinger > Korttypografi > forklaring. Det var bedre. Rapporten ser nu ud som på følgende skærmbillede.
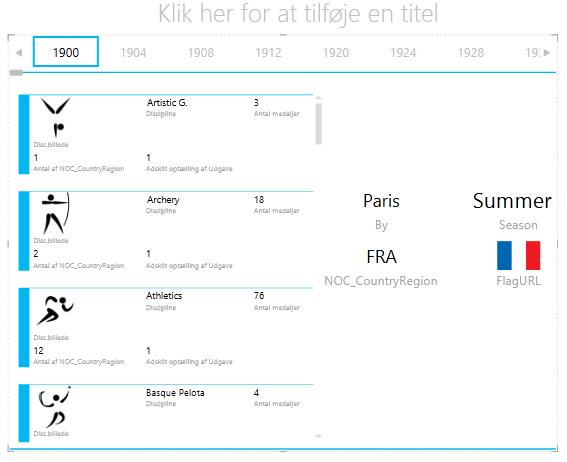
-
Bemærk, hvordan det kort, du lige har oprettet, også synkroniseres med dit valg, når du vælger et andet År end Felterne langs toppen af beholderen INDERT EFTER. Det skyldes, at begge kortvisualiseringer befinder sig i beholderen FLISE BY, du har oprettet. Når du ruller i feltet EFTER markering og vælger 2002, f.eks. ser rapporten ud som på følgende skærmbillede.
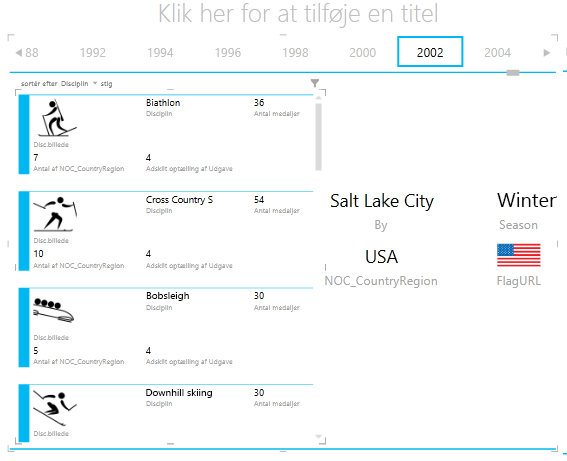
-
Du kan også ændre den måde, Power View felter på. På båndet skal du vælge DESIGN > felter > Felttype > Flise Flow. Feltvisualiseringerne ændres, Power View flisen flyttes til bunden af feltbeholderen, som vist på følgende skærmbillede.
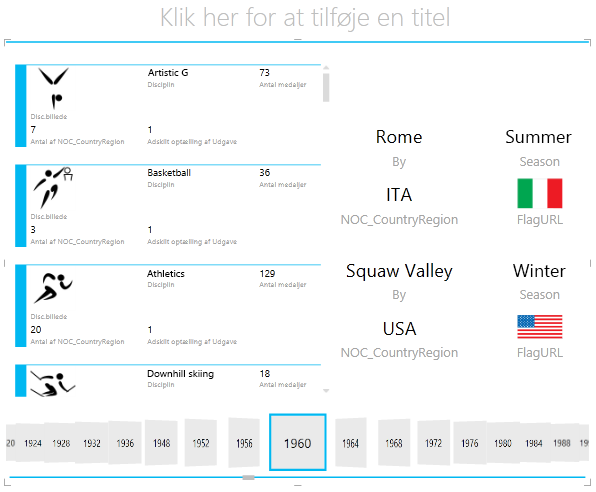
Som nævnt tidligere er disse visualiseringer lige så interaktive, når du publicerer disse rapporter og gør dem tilgængelige på SharePoint, så de er lige så interaktive for alle, der får dem vist.
Opret punktdiagrammer og boblediagrammer med tidsbaserede afspilningsvisualiseringer
Du kan også oprette interaktive diagrammer, der viser ændringer over tid. I dette afsnit skal du oprette punktdiagrammer og boblediagrammer og visualisere de olympiske data på en måde, der gør det muligt for alle, der får vist dine Power View-rapporter, at interagere med dem på interessante og imponerende måder.
Oprette et punktdiagram og et boblediagram
-
Opret en ny Power View rapport ved at vælge POWER VIEW > Indsæt > Power View fra båndet. Omdøb rapportens bobler. I tabellen Medals skal du vælge Antal medaljer og NOC LandOmråde. I området FELTER skal du klikke på pilen ud for NOC_CountryRegion og vælge Antal (særskilt) for at få den til at angive en optælling af lande- eller områdekoder i stedet for selve koderne. Vælg derefter Sports i tabellen Events.
-
Vælg DESIGN > visualiseringsdiagram > andet diagram > at ændre visualiseringen til et punktdiagram. Rapporten ser nu ud som på følgende skærmbillede.
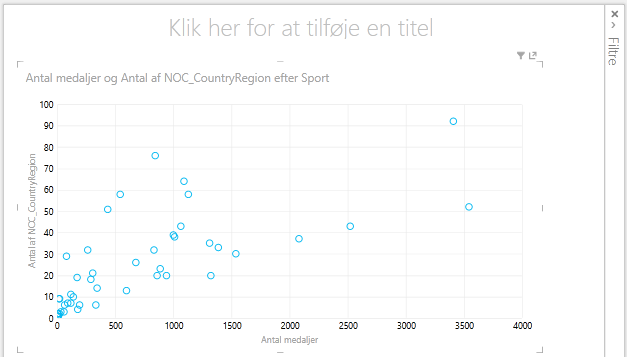
-
Træk derefter Hændelse fra tabellen Begivenheder til området STØRRELSE i Power View Felter. Rapporten bliver meget mere interessant og ser nu ud som på følgende skærmbillede.
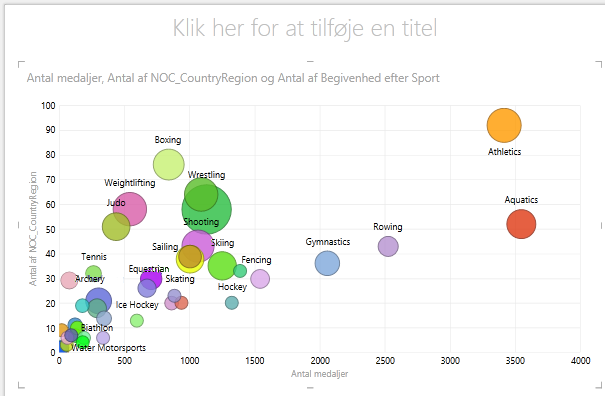
-
Punktdiagrammet er nu et boblediagram, og størrelsen af boblen er baseret på antallet af medaljer tildelt i hver sportsgren.
-
Boblediagrammet er også interaktivt. Når du peger på boblen Række, viser Power View dig yderligere data om den pågældende sportsgren som vist på følgende billede.
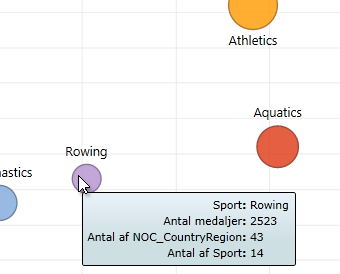
Oprette Time-Based visualiseringer af afspilning
Mange af de visualiseringer, du opretter, er baseret på hændelser, der sker over tid. I datasættet OL er det interessant at se, hvordan der er vundet medaljer gennem årene. Følgende trin viser, hvordan du opretter visualiseringer, der afspilles eller animeres, baseret på tidsbaserede data.
-
I punktdiagrammet, du oprettede i de forrige trin, skal du bemærke området AFSPILNINGSAKSe i Power View Felter, som vist på følgende skærmbillede.
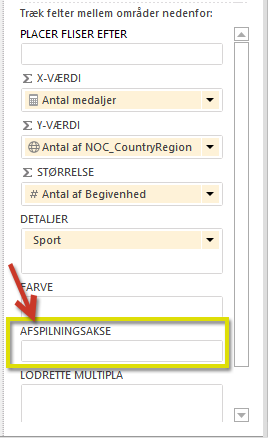
-
Fra tabellen Medals skal du trække Year til området PLAY AXIS. Her kommer den sjove del. Der oprettes en akse langs bunden af punktdiagramvisualiseringen, og der vises et AFSPILNING-ikon ud for den som vist på følgende skærmbillede. Tryk på Afspil.
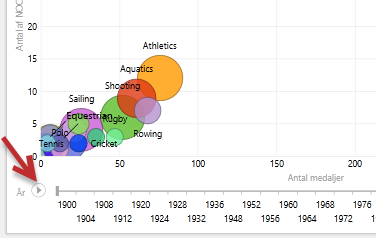
-
Se, efterhånden som boblerne flyttes, vokser og sammentrækkes, efterhånden som årene bevæger sig langs afspilningsaksen. Du kan også fremhæve en bestemt boble, som i dette tilfælde er en bestemt sportsgren, og tydeligt se, hvordan den ændres, efterhånden som afspilningsaksen skrider frem. En linje følger kurset og fremhæver og sporer sine datapunkter visuelt, efterhånden som aksen bevæger sig fremad.
-
Vælg Vandmiljøer, og klik derefter på Afspil. Vandmærker fremhæves, og et vandmærke i øverste højre hjørne af rapporten viser År (afspilningsaksen), efterhånden som AFSPILNINGsaksen bevæger sig fremad. I slutningen er stien, Der er blevet taget, fremhævet i visualiseringen, mens andre sportsgrene nedtones. Følgende skærmbillede viser rapporten, når afspilningsaksen er fuldført.
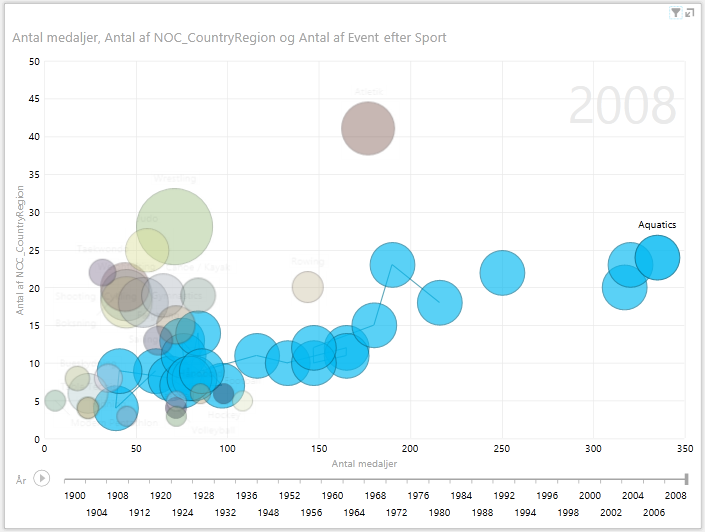
-
Du kan markere mere end én sportsgren ved at holde CTRL-tasten nede og foretage flere valg. Prøv det selv. På følgende skærmbillede er der valgt tre sportsgrene: AR, AR og vand.
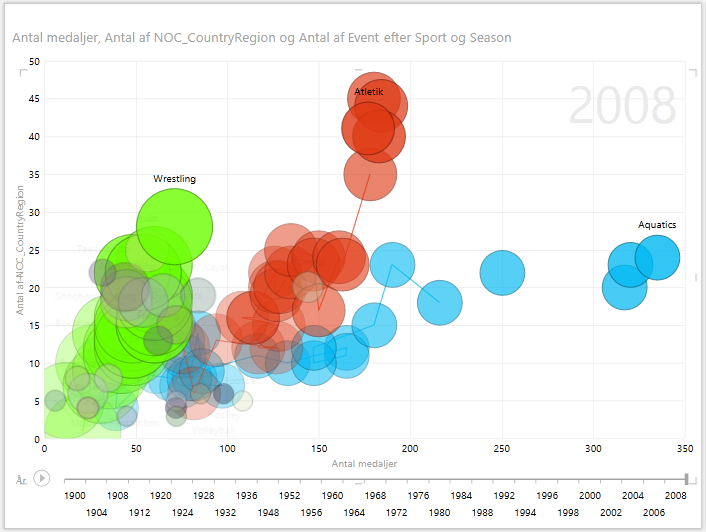
-
Endelig kan du filtrere punktdiagrammer på samme måde som enhver anden visualisering. Der er mange farver, fordi der er mange sportsgrene i datasættet. Fra tabellen Medaljer skal du trække Season til området FARVE i Power View Felter. Nu bruges der kun to farver: én for hver Sæson (Sommer eller Vinter). Følgende skærmbillede viser dette, men hvis du vil se, hvor smart det ser ud, skal du se videoen i slutningen af selvstudiet.
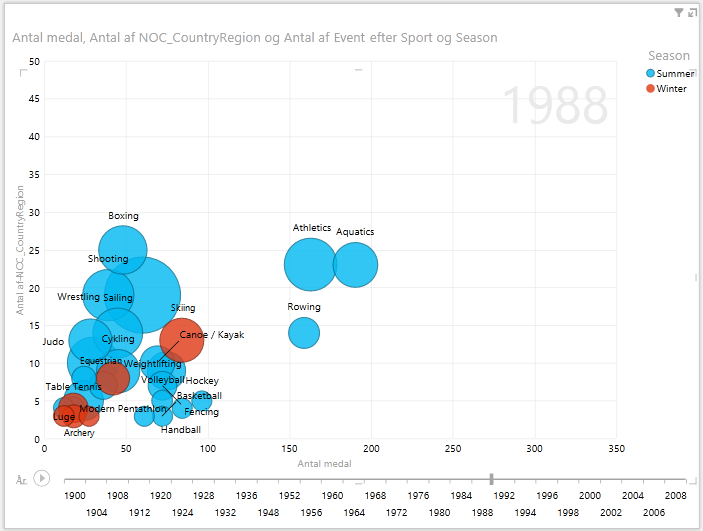
Der findes alle mulige slags fantastiske, overbevisende rapporter, du kan oprette med Power View. Hver visualisering giver en bestemt og særskilt visning på dine data. Hvis du vil levere endnu mere overbevisende rapporter, kan du kombinere forskellige visualiseringer på en enkelt rapportside og få dine data til at blive levende.
Kontrolpunkt og quiz
Gennemgå det, du har lært
I dette selvstudium har du lært at oprette multiplumdiagrammer, kurvediagrammer, boblediagrammer og punktdiagrammer. Du har også lært at lave side om side i rapporten, og hvordan du opretter en beholder, som der kan medtages mange rapporter i.
Dette selvstudium afrunder serien om oprettelse Power View rapporter.
Videoer fra OL-datasættet
Nogle gange er det rart at se disse opgaver i aktion. I dette afsnit finder du links til videoer, der er oprettet ved hjælp af datasættet OL. Disse videoer ligner selvstudierne, men nogle af de projektmapper, Power Pivot billeder eller Power View ark kan være en smule anderledes.
Tak! Jeg håber, du har haft glæde af selvstudieserien og har haft nytte af at forstå, hvordan du laver dine egne Power View rapporter. Du kan oprette fantastiske, moderne og interaktive rapporter med Power View og dele dem ved hjælp af Business Intelligence-portalen på SharePoint.
Selvstudier i denne serie
Følgende liste indeholder links til alle selvstudier i denne serie:
-
Udvide datamodelrelationer ved hjælp af Excel 2013 Power Pivot og DAX
-
Inkorporere internetdata, og Konfigurere standardindstillinger for Power View-rapporter
-
Oprette imponerende Power View-rapporter
QUIZ
Vil du se, hvor godt du husker det, du har lært? Nu har du chancen. Følgende quiz fremhæver de funktioner, muligheder og krav, du lærte om i selvstudiet. Du finder svarene nederst på siden. Held og lykke!
Spørgsmål 1: Hvad er et andet navn til diagramtypen Multi multipler?
A: Rullediagrammer.
B: Tuplerdiagrammer.
C: Trellis-diagrammer.
D: Sidediagrammer
Spørgsmål 2: Hvilket område i Power View kan du oprette en beholder, hvori du kan placere flere visualiseringer?
A: Området KOLONNER.
B: Området SUMMARIZE.
C: Området FELT EFTER.
D: Området CONTAINER.
Spørgsmål 3: For at oprette en animeret visualisering, der er baseret på et felt, f.eks. et datofelt, Power View skal du bruge i området Felter?
A: Området AFSPILNINGSAKSE.
B: Området VANDRETTE multiplum.
C: Animationsområdet.
D: Du kan ikke oprette visualiseringer, der er så smarte, kan du?
Spørgsmål 4: Hvad sker der i multiplumdiagrammer, hvis der er flere cirkeldiagrammer, end der kan være på ét skærmbillede?
A: Power View begynder automatisk at rulle gennem cirkeldiagrammerne.
B: Power View indeholder et rullepanel, hvor du kan rulle gennem de andre cirkeldiagrammer.
C: Power View opretter en rapport for så mange cirkeldiagrammer, som kan ses på skærmen på én gang.
D: Power View automatisk placerer alle cirkeldiagrammer på én skærm, uanset hvor mange cirkeldiagrammer der er påkrævet.
Quiz-svar
-
Korrekt svar: C
-
Korrekt svar: C
-
Korrekt svar: A
-
Korrekt svar: B
Bemærkninger!: Data og billeder i dette selvstudium serie er baseret på følgende:
-
Olympics Dataset fra Guardian News & Media Ltd.
-
Flagbilleder fra CIA Factbook (cia.gov)
-
Demografiske data fra Verdensbanken (worldbank.org )
-
OL-sportspiktogrammer af Thadius856 og Parutakupiu










