Du kan organisere en rodet tidsplan ved at oprette separate kalendere, få vist delte kalendere eller dele din kalender med en anden.
Benyt en af følgende fremgangsmåder:
Spore to eller flere separate tidsplaner i din egen kalender
Hold dit arbejde og personlige begivenheder separat ved hjælp af to separate kalendere i Outlook. Hver kalender fungerer uafhængigt, men du kan vise begivenheder fra begge kalendere samtidigt.
Vigtigt!: Hvis du opretter en ny kalender under din Exchange-kalender, bliver den nye kalender også synkroniseret med Exchange-serveren. Men hvis du opretter et møde i den nye Exchange-kalender, tælles svar på dette møde ikke med.
-
Nederst i Navigationsrudeskal du klikke på Kalender

-
I navigationsruden skal du vælge den kalender, som den nye kalender skal gemmes under.
Hvis du ikke kan se den ønskede kalender, skal du udvide eller skjule listen over kategorier.
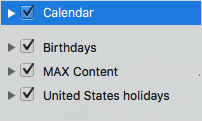
-
Klik på Ny kalender under fanen Organiser.

-
Skriv navnet på den nye kalender i navigationsruden.
Tip!:
-
Træk begivenheder mellem kalendere for at flytte dem fra én tidsplan til en anden.
-
Nye begivenheder, du opretter, gemmes i den kalender, der aktuelt er valgt i navigationsruden.
-
For at få vist eller skjule en kalender skal du markere eller fjerne markeringen i afkrydsningsfeltet ud for kalendernavnet.
-
Hvis du vil slette en kalender, du opretter, skal du klikke på kalenderen i navigationsruden og derefter klikke på Slet i menuen Rediger.
-
Dele din kalender med en anden
-
I Navigationsrude skal du klikke på Kalender.
-
Klik på Kalendertilladelser på fanen Organiser.
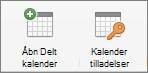
-
Klik på Tilføj bruger, skriv navnet på brugeren, og klik derefter på Find.
-
Klik på brugerens navn i søgeresultaterne, og klik derefter på OK.
-
Klik på brugerens navn på listen Navn , og klik derefter på det ønskede adgangsniveau i genvejsmenuen Tilladelsesniveau .
Hvis du vil tilpasse brugerens tilladelsesniveauer, skal du markere eller fjerne markeringen i afkrydsningsfelterne. Du kan også ændre indstillingerne for Rediger elementer og Slet elementer.
Bemærk!: Når du udpeger andre som stedfortrædere eller deler et adressekartotek, en kalender eller en postmappe, kan stedfortrædere eller brugere, som deler disse mapper, se dine private kontakter, begivenheder eller mails via andre softwareprogrammer. For at beskytte dine personlige oplysninger skal du placere private elementer i et privat, ikke-delt adressekartotek, en kalender eller mailmappe.
Se en kalender, som nogen har delt med dig
Vigtigt!: Hvis du vil åbne en anden persons kalender, skal både du og den anden person have Microsoft Exchange-konto, og kontoejeren skal give tilladelse til det.
-
Klik på Kalender på Navigationsrude.
-
På fanen Organiser skal du klikke på Åbn delt kalender eller Åbn kalender.
-
Skriv navnet på den person, der gav dig adgang, klik på personens navn, og klik derefter på OK.
Hvis du har flere Microsoft Exchange-konti, skal du i genvejsmenuen Konto klikke på den konto, du vil bruge til at åbne den anden brugers kalender.
-
I genvejsmenuen Kalender skal du klikke på Type og derefter klikke på OK.
Den delte mappe vises i navigationsruden under overskriften Delt.
Bemærkninger!:
-
Hvis du har valgt en delt kalender i navigationsruden, gemmes nye elementer, du opretter, i den pågældende delte kalender.
-
Hvis du vil fjerne en anden brugers delte kalender fra navigationsruden, skal du holde Ctrl nede, klikke på mappen og derefter klikke på Fjern delt konto eller Fjern fra visning.
-










