Bemærk!: Denne artikel er tjent sit formål, og fjernes snart. For at forhindre meddelelser om "Siden blev ikke fundet", fjerner vi de links, som vi kender til. Hvis du har oprettet links til denne side, skal du fjerne dem og sammen vi internettet tilsluttet.
Word kan vise farvekodning for tegntypografier, afsnitstypografier, sammenkædede afsnitstypografier og manuel formatering, der anvendes i hele dokumentet. Farvekodning gør det muligt hurtigt at skelne mellem tekst, der er formateret ved hjælp af typografier, og tekst, der er formateret manuelt. Farvekodning gør det også nemt at finde og rette tekst til de typografier, der blev anvendt inkonsistent. F. eks. bruger tekst i 12-punktet skrifttype og tekst, der er formateret ved hjælp af typografien Normal, der som standard også anvender skrifttypen 12 punkt Cambria, ser ens ud. En vigtig forskel er dog, at tekst, der er formateret med en typografi, hurtigt og globalt kan ændres til en anden skrifttype. Hvis du på et senere tidspunkt beslutter at ændre skrifttypen, skal hver forekomst af tekst, som du har formateret manuelt, opdateres individuelt.
-
Klik på udskrifts layoutunder fanen Vis .
-
Klik på ruden typografierunder fanen hjem .
-
Gør et af følgende:
|
Hvis du vil |
Skal du |
|
See where styles are used in the document |
Markere afkrydsningsfeltet Vis hjælpelinjer til typografi. |
|
Se, hvor manuel formatering er anvendt i dokumentet |
Markere afkrydsningsfeltet Vis hjælpelinjer til direkte formatering. |
-
Hjælpelinjer og hjælpelinjer til direkte formatering
-
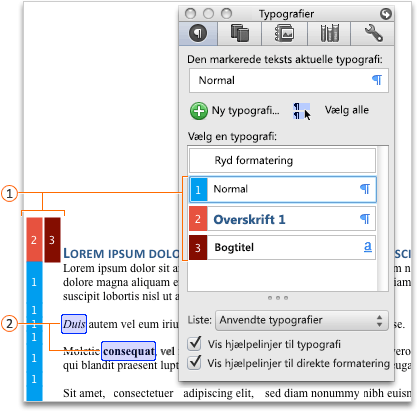
-

-

Bemærkninger!:
-
Farverne og numrene, der er tildelt hver typografi, bestemmes automatisk af Word og kan variere mellem dokumenter og kan ændres, når du genåbner et dokument.
-
Word farvekoder ikke typografier, der anvendes på tekstbokse, rammer, flydende objekter eller flydende billeder.
-
Word viser kun hjælpelinjer til typografier til den første kolonne i en tabel eller et dokument. Hjælpelinjer til direkte formatering vises dog for alle tabel- og dokumentkolonner.
-
-
Klik på Udskriftslayout i menuen Vis.
-
På værktøjslinjen standard skal du klikke på Vis eller skjul værktøjskassen


-
Gør et af følgende:
|
Hvis du vil |
Skal du |
|
See where styles are used in the document |
Markere afkrydsningsfeltet Vis hjælpelinjer til typografi. |
|
Se, hvor manuel formatering er anvendt i dokumentet |
Markere afkrydsningsfeltet Vis hjælpelinjer til direkte formatering. |
-
Hjælpelinjer og hjælpelinjer til direkte formatering
-
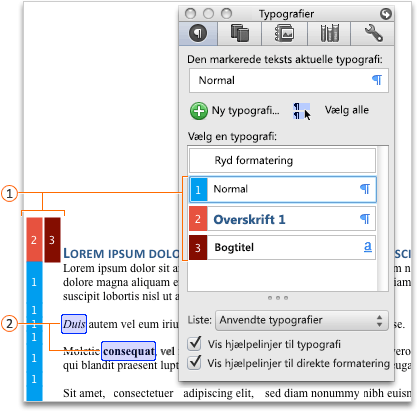
-

-

Bemærkninger!:
-
Farverne og numrene, der er tildelt hver typografi, bestemmes automatisk af Word og kan variere mellem dokumenter og kan ændres, når du genåbner et dokument.
-
Word farvekoder ikke typografier, der anvendes på tekstbokse, rammer, flydende objekter eller flydende billeder.
-
Word viser kun hjælpelinjer til typografier til den første kolonne i en tabel eller et dokument. Hjælpelinjer til direkte formatering vises dog for alle tabel- og dokumentkolonner.
-
Se også
Tilpas typografier i Word til Mac
Kopiere typografier og autotekst mellem dokumenter eller skabeloner










