Hvis du har et udskrevet dokument eller billede, du vil indsætte i dit Word-dokument, er der et par måder, du kan gøre det på.
Bemærk!: Hvis du leder efter en vejledning i, hvordan du slutter din scanner eller kopimaskine til Microsoft Windows, skal du besøge producentens supportwebsted for din enhed.
Scan et billede ind Word
Hvis du vil scanne et billede i et Word-dokument, kan du bruge en scanner, en printer med flere funktioner, en kopimaskine med scanningsfunktionalitet eller et digitalt kamera.
-
Scan dit billede, eller tag et fotografi af det med dit digitale kamera eller din smartphone.
-
Gem billedet som et almindeligt billedformat som f.eks. .JPG, .PNG eller .GIF. Placer den i en mappe, som du har adgang til på din computer.
-
I Wordskal du placere markøren der, hvor du vil indsætte det scannede billede, og på fanen Indsæt på båndet skal du klikke på Billeder.
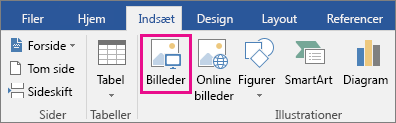
-
Vælg det scannede billede i dialogboksen, og klik på Indsæt.
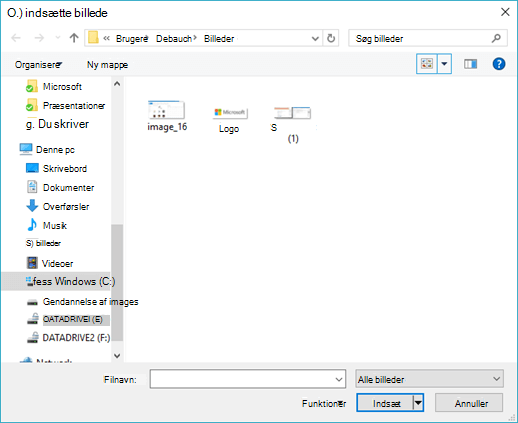
Scan tekst ind i Word
Den bedste måde at scanne et dokument på Microsoft Word er at bruge vores gratis Office Lens-app på din smartphone eller tablet. Den bruger din enheds kamera til at tage et billede af dokumentet og kan gemme direkte Word formatet som et redigerbart dokument. Den fås gratis på iPad,iPhone,Windows Phone og Android.
Hvis du ikke vil bruge Office Lens, er den bedste løsning at scanne dokumentet som en PDF-fil ved hjælp af den oprindelige scannersoftware og derefter åbne PDF-filen i Word.
-
Klik Word i menuen > Åbn.
-
Gå til den mappe, hvor din PDF-fil er gemt, og åbn den.
-
Word en dialogboks, der bekræfter, at den forsøger at importere teksten i PDF-filen. Klik på OK for at Word , så importerer Word teksten. Word gør sit bedste for at bevare formateringen af teksten, som den vises i PDF-filen.

Se Rediger PDF-indhold i Word for at få flere oplysninger.
Bemærk!: Nøjagtigheden af teksten afhænger af kvaliteten af det scannede og af, hvor tydelig den scannede tekst er. Håndskrevet tekst genkendes sjældent, så scanning af indtastet eller udskrevet tekst giver de bedste resultater. Korrekturlæs altid teksten, når den er åbnet i Word for at sikre, at teksten blev genkendt korrekt.
Alternativt kan din scanner være kommet med et program, der gør det muligt at udføre Optical Character Recognition (OCR). Kontrollér dokumentationen til din enhed, eller kontakt producenten af enheden for at få flere oplysninger.
Har du spørgsmål til Word, som vi ikke har besvaret her?
Hjælp os med at forbedre Word
Har du forslag til, hvordan vi kan forbedre Word? Fortæl os det ved at give os feedback. For yderligere oplysninger se Hvordan giver jeg feedback om Microsoft Office?.










