Hvis du vil køre præsentationen på computere, der ikke har PowerPoint installeret, kan du gemme præsentationen som en videofil.
MOV-filer kan afspilles i ethvert program, der understøtter QuickTime-film. MP4-formatet er en international standard, så det understøttes mere bredt, især på hardwareenheder.
Gem i et videoformat
-
Vælg Filer > Eksportér.
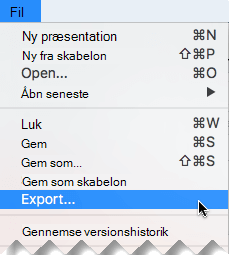
Brug ikke Gem som, da den ikke indeholder videoindstillinger.
-
Åbn listen Filformat, og vælg det ønskede videoformat (MP4 eller MOV).
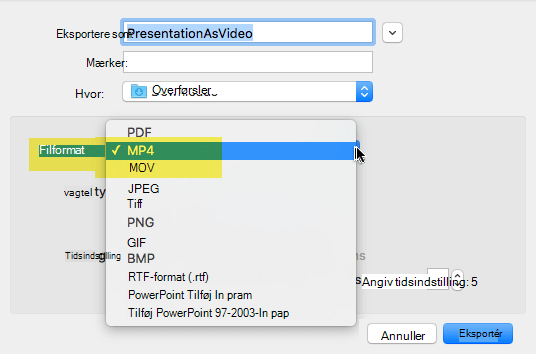
Hvis indstillingerne MP4 og MOV ikke findes i din version af PowerPoint, skal du se Krav nedenfor for at få flere oplysninger.
-
Vælg den ønskede videokvalitet : Præsentationskvalitet, internetkvalitet eller lav kvalitet. Jo højere videokvalitet, desto større filstørrelse.
-
Hvis du har indspillet tidsindstillinger og vil bruge dem i den video, du opretter fra præsentationen, skal du sørge for at feltet ud for Brug optagede tidsindstillinger og indtalinger er markeret. Du kan også vælge at angive, hvor meget tid videoen skal bruge på hver slide, hvis du ikke har fastsat en tidsindstilling.
-
Når du har foretaget dine valg, skal du vælge Eksportér.
Bemærk!: Når du eksporterer præsentationen som en video, afspilles eventuel kommenteret lyd, der er optaget i Slideshow, men andre integrerede mediefiler afspilles ikke.
Når du har gemt din præsentation som en video, kan du dele den, ligesom du ville gøre med andre videoer, ved hjælp af programmer eller enheder, der kan åbne og afspille videoer.
Krav til lagring i et videoformat
|
|
Gælder for:
|
|
Gælder for:
|
Begrænsninger for præsentationer, der er gemt som film
Bemærkninger!:
-
Når en præsentation afspilles som en film, vises hver slide i lige lang tid, medmindre du angiver individuelle tidsindstillinger, eller optager slideshowet med den rette timing for hele præsentationen. Du kan få mere at vide om at angive tidsindstillinger, under Afprøv og angiv tidsindstillinger for slides.
-
Flere overgange afspilles forskelligt i en film, end de gør i en præsentation. Animationseffekter afspilles overhovedet ikke i en film.
-
I PowerPoint til Mac 2011 gemmes indtaling ikke, når du gemmer en præsentation som en film.











